
Blog / Afiliación
¿Cómo crear una landing page? Parte 1
Como editor, probablemente ya sepas qué es una página de destino. Sin embargo, si no sabes qué es, te lo explicamos brevemente. En resumen, una página de destino es un sitio web simple que se muestra a los destinatarios cuando hacen clic en el anuncio que se les muestra. ¿Qué necesitarías de un sitio así?
Hay muchos beneficios de tener su propia página de destino como editor afiliado. Echemos un vistazo más de cerca a ellos.

Ten en cuenta que, a pesar del proceso lento, crear una buena landing page no es nada complicado. Con nuestra ayuda, crearás una que te permitirá ahorrar mucho dinero.
Preguntas que deberías hacerte antes de crear tu landing page
Antes de que comiences a crear tu landing page, responde a las siguientes preguntas:
¿Cuál es tu grupo objetivo?
De la respuesta a esta pregunta dependerá como se verá la página, si tu grupo objetivo son las mujeres, deberá ser más clara, pastel, si son los hombres será más oscuro y tenue. Trata de crear un perfil del usuario para el cual es creado tu sitio web. Gracias a esto, te será más fácil identificar sus necesidades y adaptar tu web a ellos.
¿De qué trata y qué deben encontrar los usuarios allí?
Las respuestas a estas preguntas te ayudarán a elegir el diseño y el nombre de dominio correcto. Recuerda que al principio "menos es más". Si el usuario tiene demasiadas opciones, puede sentirse confundido y abandonar el sitio web.
¿Cuál es el propósito de tu página?
Hacerte esta pregunta te ayudará en los siguientes pasos al diseñar y seleccionar una plantilla. Piensa en lo que debería estar en tu página y cómo se beneficiará el usuario de ello. ¿Qué busca la gente y cómo se lo puedes ofrecer? ¿Qué servicios les puedes proporcionar?
¿Cuánto tiempo y dinero quieres gastar?
Esta respuesta también es importante porque te ayudará a elegir el hosting, el dominio correctos y si elegir una plantilla ya hecha o crearla desde cero.
Landing page - selección de hosting
¿Qué es un hosting?
Imagínate que tu sitio web está ubicado en tu computadora. Cada vez que lo apagas, nadie puede verlo. Sin embargo, todos sabemos que los sitios web funcionan los 365 días del año, sin parar. Esto se debe a que estos sitios están alojados en computadoras que funcionan las 24 horas. Estos equipos son el servidor, y el servicio de alquiler de espacio en él es el hosting.
Antes de crear tu página de destino, debes considerar qué alojamiento elegir. ¿Por qué es esto importante? Este es el primer paso que debe cumplirse para que los usuarios se queden y regresen a su sitio con más ganas, en lugar de abandonarlo.
¿Te ha pasado alguna vez que has entrado en un sitio web que estuvo cargando durante tanto tiempo que se te acabó la paciencia y finalmente encontraste otro sitio web? Esto es lo que queremos evitar eligiendo un buen hosting.
Los servicios en los que puedes comprar un hosting son cyberfolks.pl, atthost.pl, seohost.pl.
Como principiante, necesita un panel de control conveniente, funcional e intuitivo. Cuando se trata de estos criterios, los llamados servidores. Sin embargo, ten en cuenta que junto con la expansión de su página de destino, necesitará un servidor más fuerte, es decir, uno que pueda contener más información, imágenes, videos y que simplemente funcione más rápido. Si eliges un alojamiento deficiente, puedes encontrarte con muchos problemas persistentes en el camino.

¿Cuánto cuesta un hosting?
La cuota normalmente de alojamiento suele oscilar entre $ 2,50 y aproximadamente $ 13, por mes. Las opciones son bastantes, porque la cantidad depende del tamaño de la página (cuántas pestañas tiene, qué archivos contiene) y los recursos del servidor necesarios.
Landing page - elegir un dominio
¿Qué es un dominio?
Un dominio es una dirección que se ingresa en el navegador para llegar a una página determinada. Cada dominio es único, no se puede compartir ni duplicar. Si observas la barra superior de búsqueda de Google, verá que nuestro dominio es mylead.global.
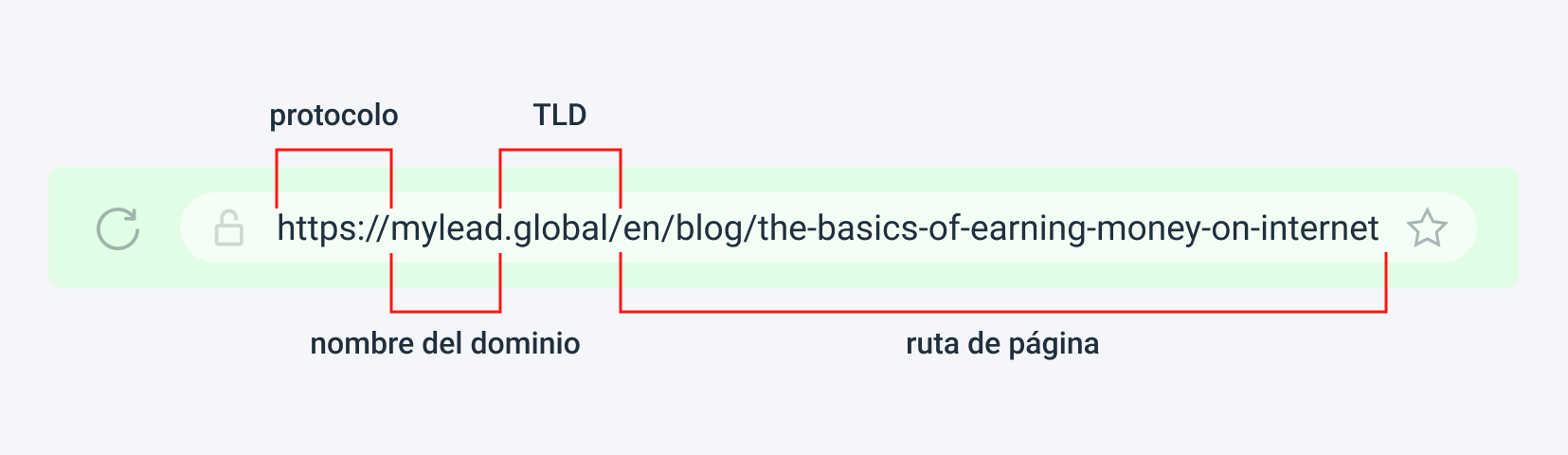
Esto es en otra manera el fundamento de tu empresa online. Un buen dominio debería ser sencillo y pegadizo para que los usuarios puedan recordarlo. Vale la pena también tener en cuenta a la extensión del dominio en España .es, y si deseas un sitio web global, elige .com. Este es el dominio más popular y confiable.
Estas son algunas páginas donde puedes comprar un dominio: Namecheap.com, regery.com, ovh.pl.
A menudo, al elegir un dominio y buscar inspiración para su nombre, puedes considerar la opción de que contenga palabras claves, lo que hará que Google (u otros motores de búsqueda) lo promocionen. Hay un grano de verdad en esto. Sin embargo, incluir la frase de palabras clave en el nombre de dominio no es muy efectivo. Cuando la frase clave es todo el dominio (p. ej., shoesforgym.com),es una buena meta. De esta forma, compites con todas las tiendas que venden zapatillas para el gimnasio, por lo que llegar a la primera página de Google es todo un reto. Además, al buscar tu sitio web, el usuario tendrá que buscar entre la gran cantidad de anuncios de zapatos. La mejor solución será elegir un dominio con un nombre propio o combinarlo con una frase clave como topbestshoes.com.
Saca el potencial a tu creatividad y obtendrás un nombre para tu landing page. Recuerda que algunos nombres pueden estar ocupados. Para revisar si determinado dominio está ya utilizado, busca desde atthost.pl.

¿Cuánto cuesta comprar un dominio?
El precio del dominio por lo general es desde $3 hasta los $20 por mes. La discrepancia es bastante grande, porque el monto depende de la empresa que utilices, el nombre, la extensión del dominio y su historial.
Landing page - Instalación WordPress
En este artículo, te introduciremos el proceso de creación de un sitio web utilizando WordPress como ejemplo. Por supuesto, esta no es la única opción. También existen plantillas en Mobirise, Wix, Zyro u otros servicios, donde solo debes conectar tu dominio. De todas maneras tienes que tener en cuenta que tendrás menos posibilidades, en el caso de que quieras tener una web más compleja, será mejor invertir en la creación de la misma desde cero.
Cuando se trata de WP, la instalación completa es un proceso rápido y sencillo, no debes preocuparte. La instalación manual de WordPress implica descargar los archivos de instalación y subirlos al servidor.
Paso 1 - Descarga de WordPress
El primer paso para configurar tu propio sitio web es descargar el WordPress installation package.

Paso 2 - Extraer los archivos
Luego de descargar, haz clic en el archivo .zip descargado
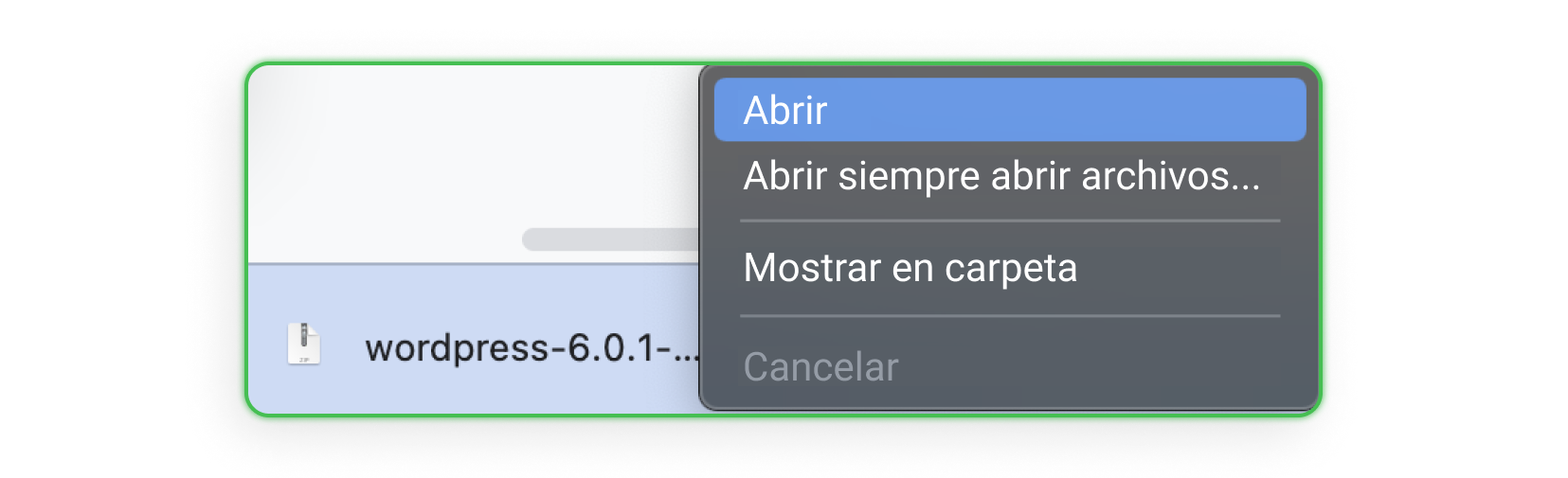
Luego abre la carpeta de wordpress:
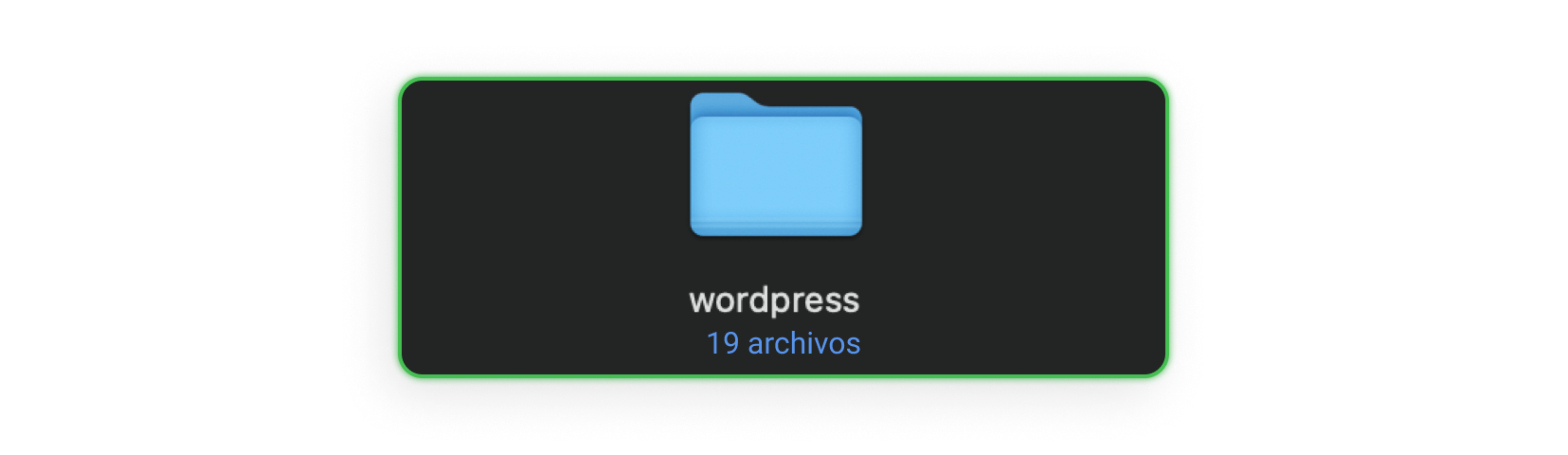
En esta carpeta, encontrarás 19 archivos, wp-config-sample.php entre estos, cópialo y pégalo en la misma carpeta, entonces renómbralo a wp-config.php.
El archivo wp-confing-sample.php, como el nombre lo sugiere, es un archivo de la plantilla predeterminada de WordPress. Esto significa que contendrá líneas que deberás completar con tus propios datos, pero hablaremos de eso en un momento.
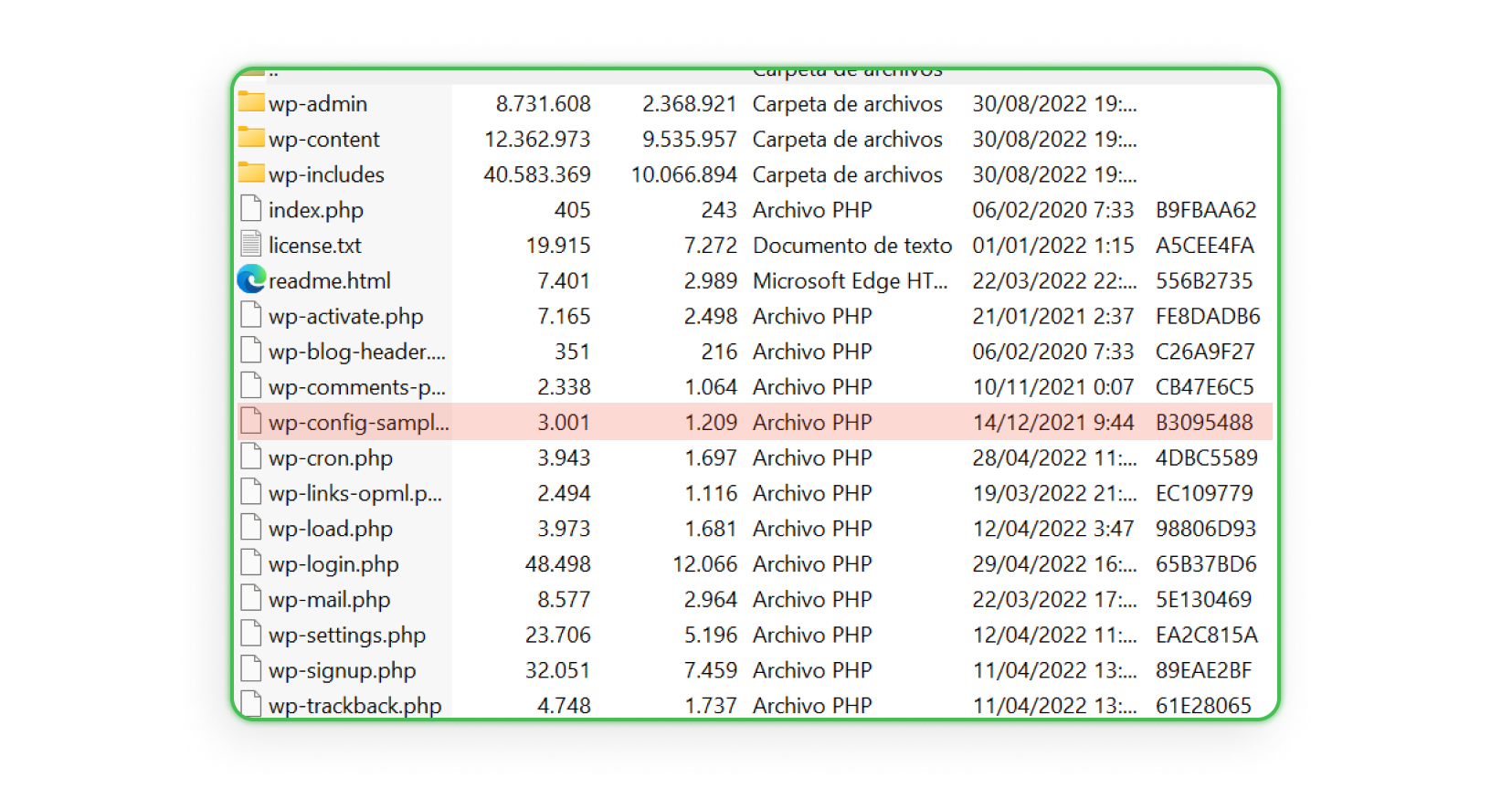
Paso 3 - Crea un MySQL base de datos
WordPress es un sistema que utiliza una base de datos. Antes de instalar WordPress en el servidor de hosting, deberás crear una base de datos MySQL.
Pero, ¿qué es una base de datos MySQL?
Una base de datos no es más que una colección de datos guardados bajo reglas específicas. En la mayoría de los casos, incluye datos digitales recopilados de acuerdo con las reglas de programas informáticos específicos que se utilizan para recopilar y procesar dichos datos. En lo que respecta a MySQL, es una de las bases de datos más poderosas que puede manejar grandes cantidades de consultas.
Ahora que sabes qué es una base de datos MySQL, necesitas crear una.
El primer paso es iniciar sesión en su servidor y buscar la opción "crear base de datos MySQL". Por lo general, lo encontrará en el panel de administración después de seleccionar su dominio. El siguiente paso es seleccionar el nombre de la base de datos, establecer la contraseña y presionar el botón "Create". Listo, tu base de datos ha sido creada.
Por ejemplo, si has comprado hosting en home.com, el procedimiento es el siguiente:
- Inicia sesión en el panel de clientes de home.com,
- Haz clic en la sección: Servicios web en el lado izquierdo de la pantalla,
- Haz clic en el nombre del servidor donde desea crear la base de datos,
- Busca la sección denominada: Base de datos (en la parte inferior de la pantalla que se muestra) y haz clic en el botón: Crear para crear una nueva base de datos en el servidor seleccionado.
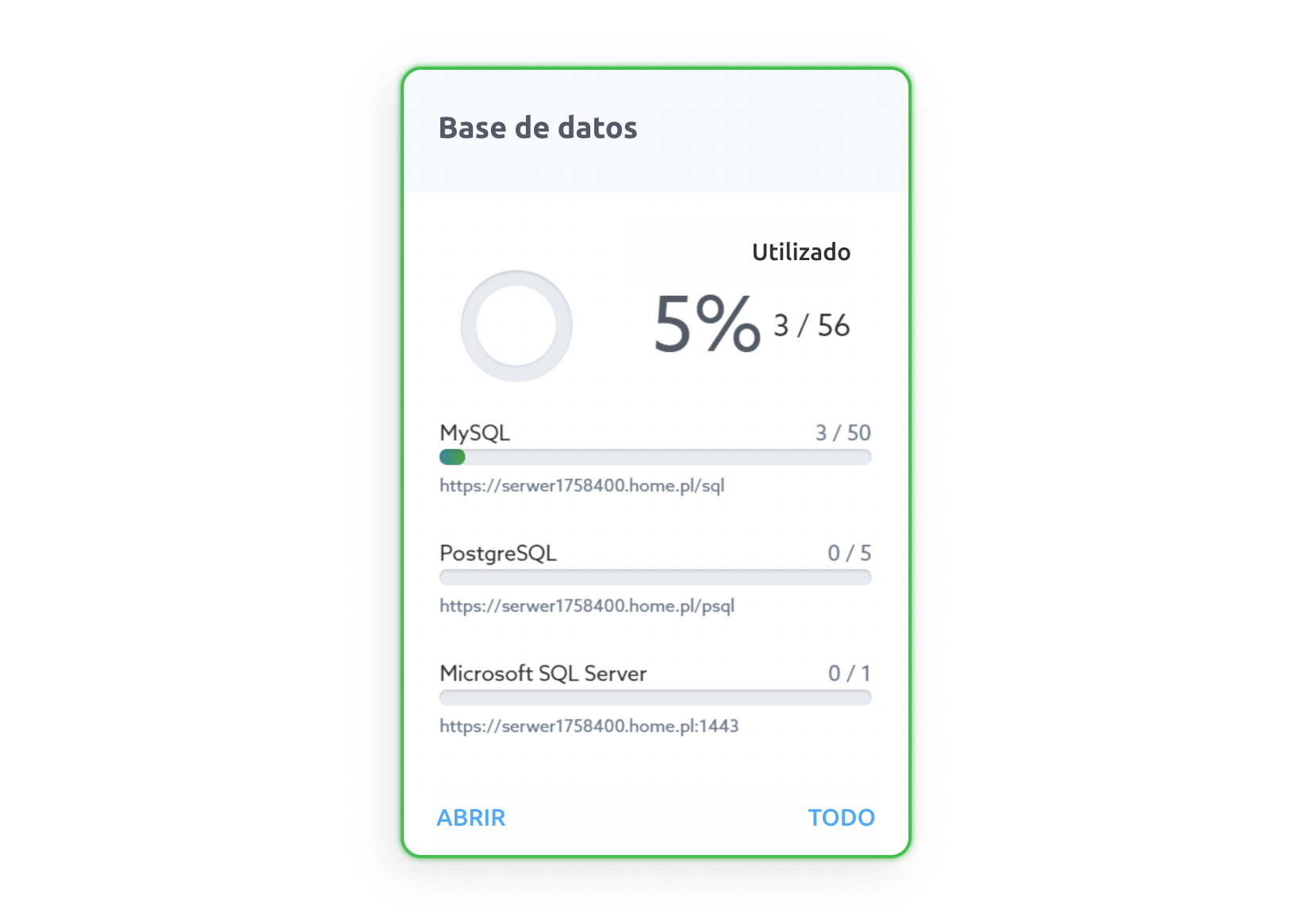
Paso 4 - Completa el archivo wp-config.php con datos
En este paso, necesitarás el archivo wp-config.php anterior y la información de la base de datos que has creado en el procedimiento 3.
Abra el archivo wp-config en la aplicación Notepad ++ predeterminada (si usas Windows) o la aplicación TextEdit predeterminada (si usas macOS).
Busca las siguientes líneas de texto y reemplaza los valores resaltados con el nombre de la base de datos que has creado, el nombre de usuario y la contraseña correcta que configuró en el paso 3:
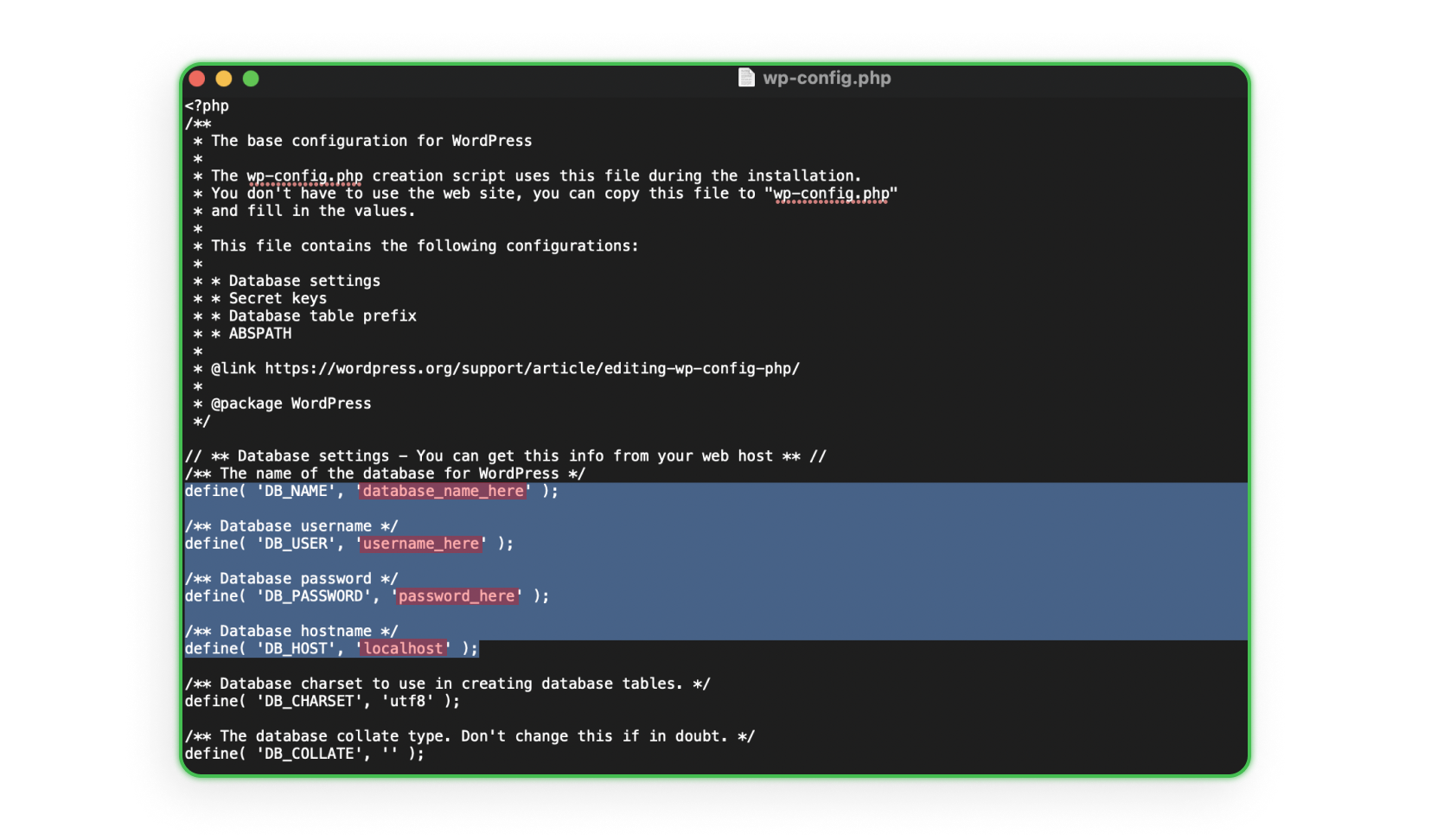
Una vez que hayas cambiado la información mencionada anteriormente, recuerda guardar el archivo.
Importante:
1. ¡No elimines los apóstrofes! Los valores deben estar entre estos ' ' caracteres.
2. El nombre de la base de datos y del usuario no es solo el valor que ingresó en el panel del servidor, también es lo que está antes de subrayar (mirando las capturas de pantalla anteriores: el nombre de la base de datos y el usuario será el siguiente: nombre_valor ingresado).
3. ¿Qué es un localhost? Localhost es dirección de una base de datos. Por lo general, localhost debe dejarse en este campo. Sin embargo, algunas empresas de alojamiento requieren una dirección diferente. Si no sabes si el tuyo es uno de los exigentes, lo sabrás durante la instalación, si recibes el siguiente mensaje después de uno de los pasos: Error al establecer una conexión con la base de datos. Si obtiene un error de este tipo, verifica si hay alguna información al respecto en la tarjeta con el resumen de la base de datos que creó (Paso 3). Si no están allí, contacta con la administración del servidor y solicita una dirección que debas ingresarse en lugar de localhost.
Paso 5 - Configuración de la conexión al servicio en FileZillaStep 5 - Configuración de la conexión al servidor en FileZilla
Casi todo está listo, solo nos falta hacer lo último, es decir, subir archivos al servidor. Puede realizar esta tarea con la ayuda de FileZilla.
Sin embargo, antes de comenzar a transferir archivos, configure una conexión con el servidor. Así es como se hace esto:
1. Busca el mensaje que recibiste de tu proveedor de hosting. Allí encontrarás: dirección FTP, nombre de usuario FTP y contraseña. Si no has recibido dicho mensaje o no tienes dichos datos, contacta con el administrador solicitando la dirección FTP del servidor y la creación de un usuario.
2. Abre FileZilla y selecciona el Archivo -> Administrador del sitio -> Nueva dirección. Selecciona el nombre de tu conexión (por ejemplo, el nombre de un sitio web o blog) y luego completa:
- Server: ingresa el enlace al servidor que comienza con ftp.servername.com,
- Protocol: FTP - protocolo de transferencia de archivos,
- Encryption: si está disponible, utiliza FTP antes que TLS,
- Logging mode: normal,
- User: FTP nombre de usuario,
- Password: contraseña, (es importante que sea difícil, por esto vale la pena utilizar un generador de contraseñas).
3. Clic en "Connect".
Paso 6 - Subir los archivo al servidor
Si todo se ha hecho correctamente y se han introducido correctamente los datos, se establecerá la conexión con el servidor y se activará la parte derecha de la pantalla de FileZilla. El servidor remoto de inscripción se resaltará y las ventanas a continuación le mostrarán las carpetas o archivos. Recuerda que no puedes poner archivos donde quieras. Deben estar en la subcarpeta public_html (si no ve ese nombre, busque "www"). Lo encontrará en la carpeta en la dirección de tu sitio web.
Si tienes acceso al directorio FTP principal, puedes encontrar la carpeta correcta en: dominios -> nombre de dominio.com -> public_html / www. Por supuesto, este es un ejemplo de un identificador de carpeta, ya que esta ruta puede diferir ligeramente según tu proveedor de hosting. Si aún tienes problemas para ubicar la carpeta correcta, contacta con el soporte de tu proveedor de hosting.
Ahora elimina todos los archivos de la carpeta. Una vez hecho esto, en la ventana de la izquierda de FileZilla, busca la carpeta con los archivos y carpetas de WordPress. Selecciona todo excepto wp-config-sample.php (no es necesario) y muévelos a la ventana de la derecha. La transferencia comenzará automáticamente. En este momento estarás subiendo tu sitio web a Internet. Si recibes un mensaje sobre archivos duplicados, marca "Change" y haz clic en "Ok". La transferencia debería tardar unos minutos, todo depende de la velocidad de Internet. Cuando se complete la transferencia, desconéctate del servidor.
Paso 7 - Instalar WordPress
Estás a solo unos minutos de ser dueño oficialmente de tu propio sitio web. Cuando finalices la transferencia de archivos, ingreses la dirección de tu sitio web en el navegador que estás utilizando. No importa si es Chrome, Firefox, Safari, Opera o cualquier otro. Cada navegador debe redirigirte a la siguiente dirección: http://yourebsite.com/wp-admin/install.php. De lo contrario, ingresa esta dirección manualmente, solo recuerde cambiar "yourebsite.com" a su nombre de dominio. Después de hacer clic en "ingresar", deberías ver esto:
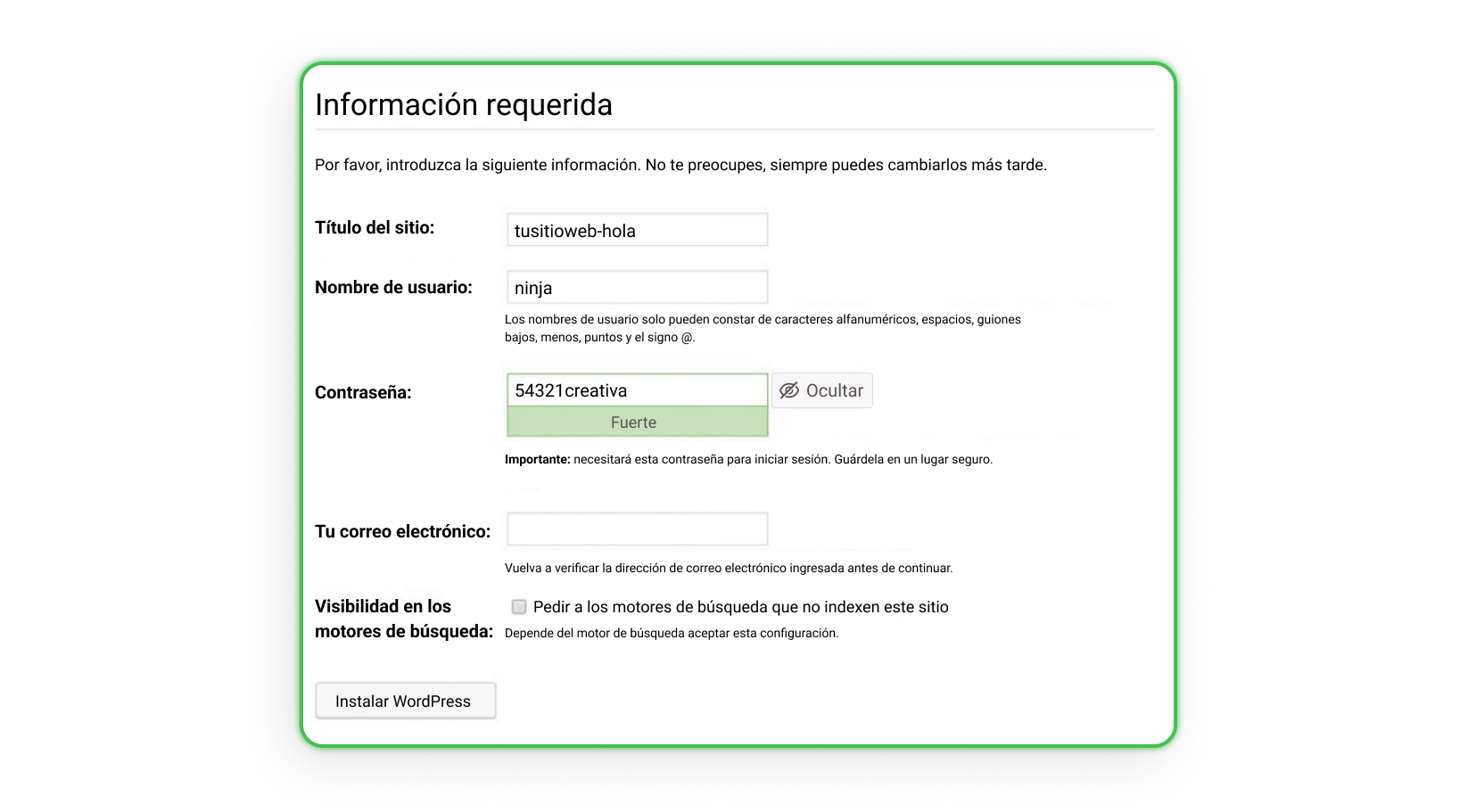
- Título del sitio web - ingresa el nombre de la página, no la dirección.
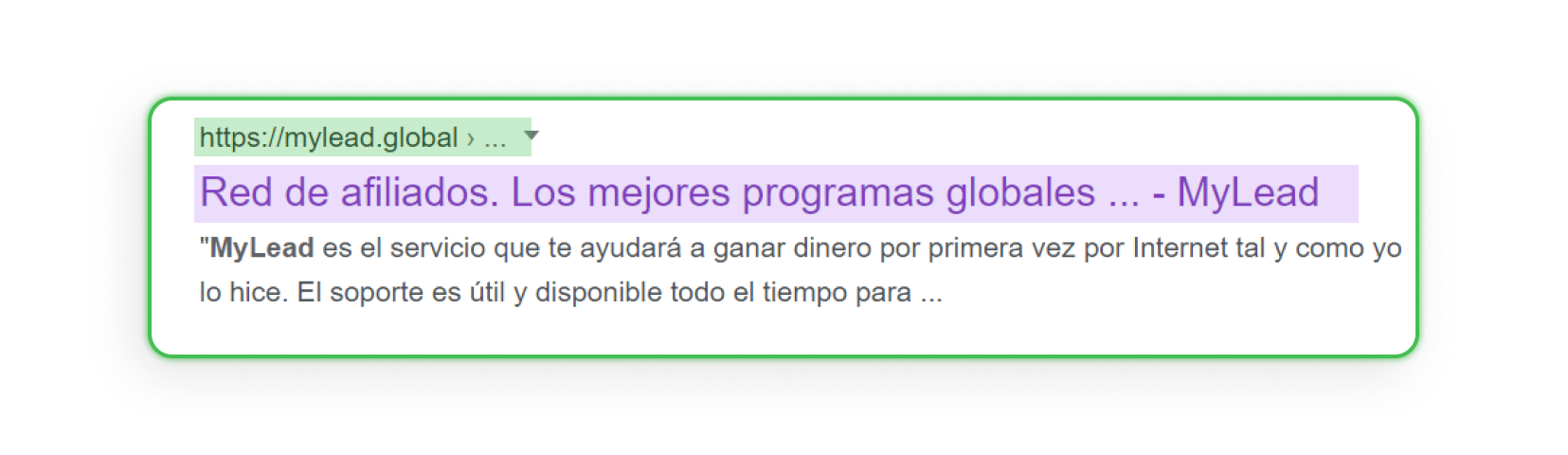
- Username - tu nombre de usuario con el que iniciarás sesión como administrador (elige algo que no sea "admin" y "administrador", porque estos son los nombres más comunes y fáciles de hackear),
- Password - sé creativo, debe ser una que sea difícil de descifrar (puedes utilizar un generador de contraseñas),
- Email address - se enviará un correo electrónico con los detalles de inicio de sesión y la dirección a este email,
- Visibility - si no deseas que las personas vean tu página sin terminar, marca la casilla junto a "visibilidad para motores de búsqueda", recuerda desmarcar esta opción al publicar la página en la pestaña: Configuración -> Visibilidad, en la parte inferior de la página.
Cuando hayas completado toda la información, haz clic en "Install WordPress", espera unos minutos y listo. Tu sitio está en línea, ahora inicia sesión, ingresa tu nombre de usuario, contraseña y comienza a crear.
Creación de una landing page con Elementor
Obviamente, WordPress no es la única solución cuando se trata de crear sitios web. Existen diferentes plataformas en las que puedes crear tu sitio web de una manera mucho más sencilla. Por supuesto, esta solución no será gratuita (los ejemplos incluyen Shopify o Wix.com),pero también hay muchas opciones gratuitas, como:
Hoy te enseñaremos como se ve el proceso de creación de un sitio web con la versión gratuita de Elementor.
Elementor - inicio de sesión
Para comenzar, luego de la selección de la versión gratuita, tendrás que registrarte:
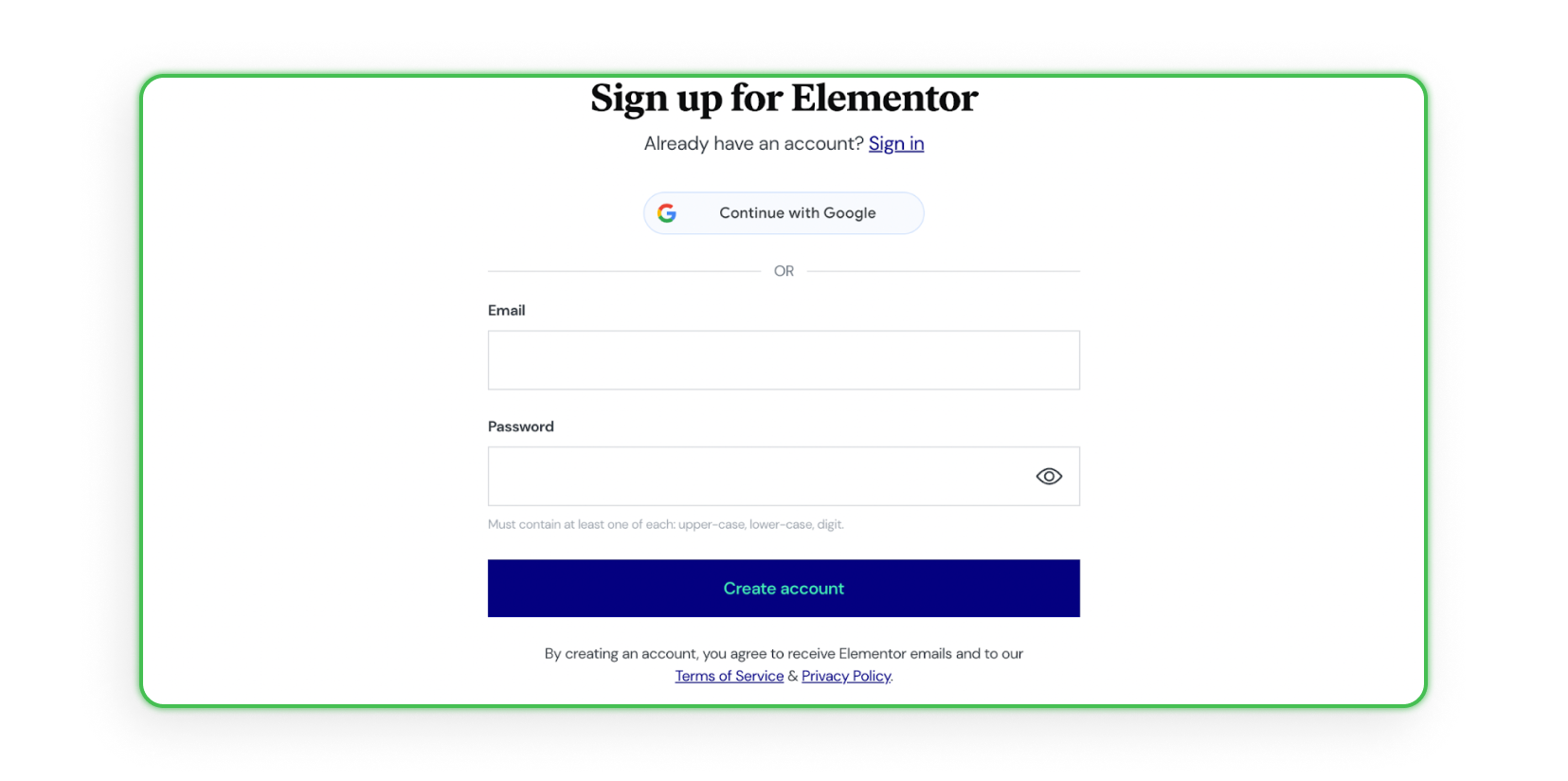
Preguntas y selección de plan
Seguidamente, algunas preguntas que te esperan:
- para quién va dirigido el sitio web,
- a qué te dedicas,
- tienes alguna experiencia en la creación de sitios web,
- de qué tratará tu sitio web.
A continuación de responder estas preguntas, aparecerá la siguiente pantalla que te preguntará si realmente deseas comprar alguno de los planes de Elementor. Si estás buscando la versión gratuita, desplaza hacia abajo.
Elige un plan
Después de bajar, verás una comparativa de todas las versiones y la posibilidad de elegir una de ellas:

Ingresa tu nombre de dominio
Luego de seleccionar un plan gratis, tendrás en pantalla la siguiente página, en donde debes ingresar en enlace de tu dominio:
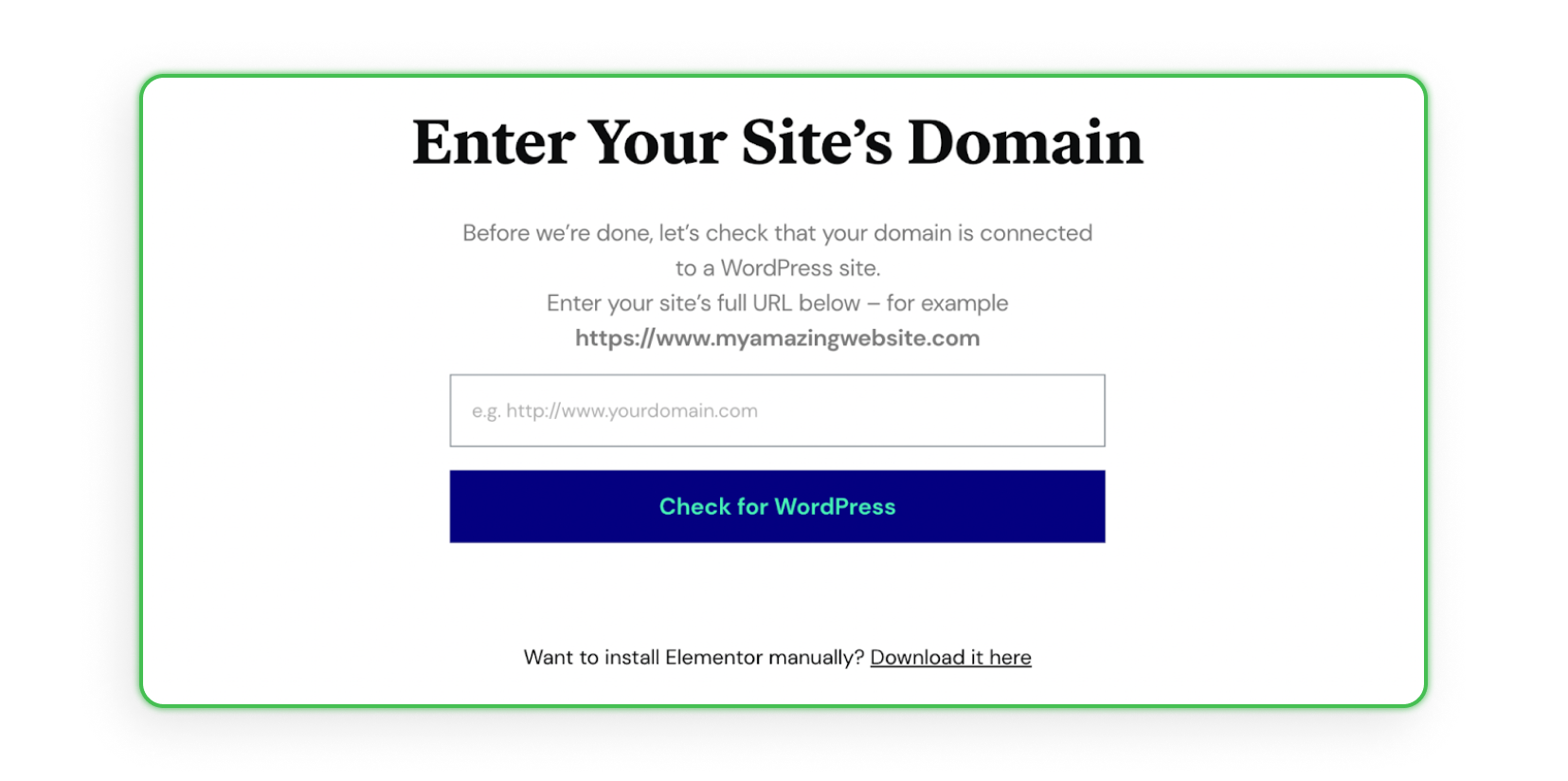
Instalación de Elementor
Si tu dominio está ya conectado a WordPress, debes ver lo siguiente:
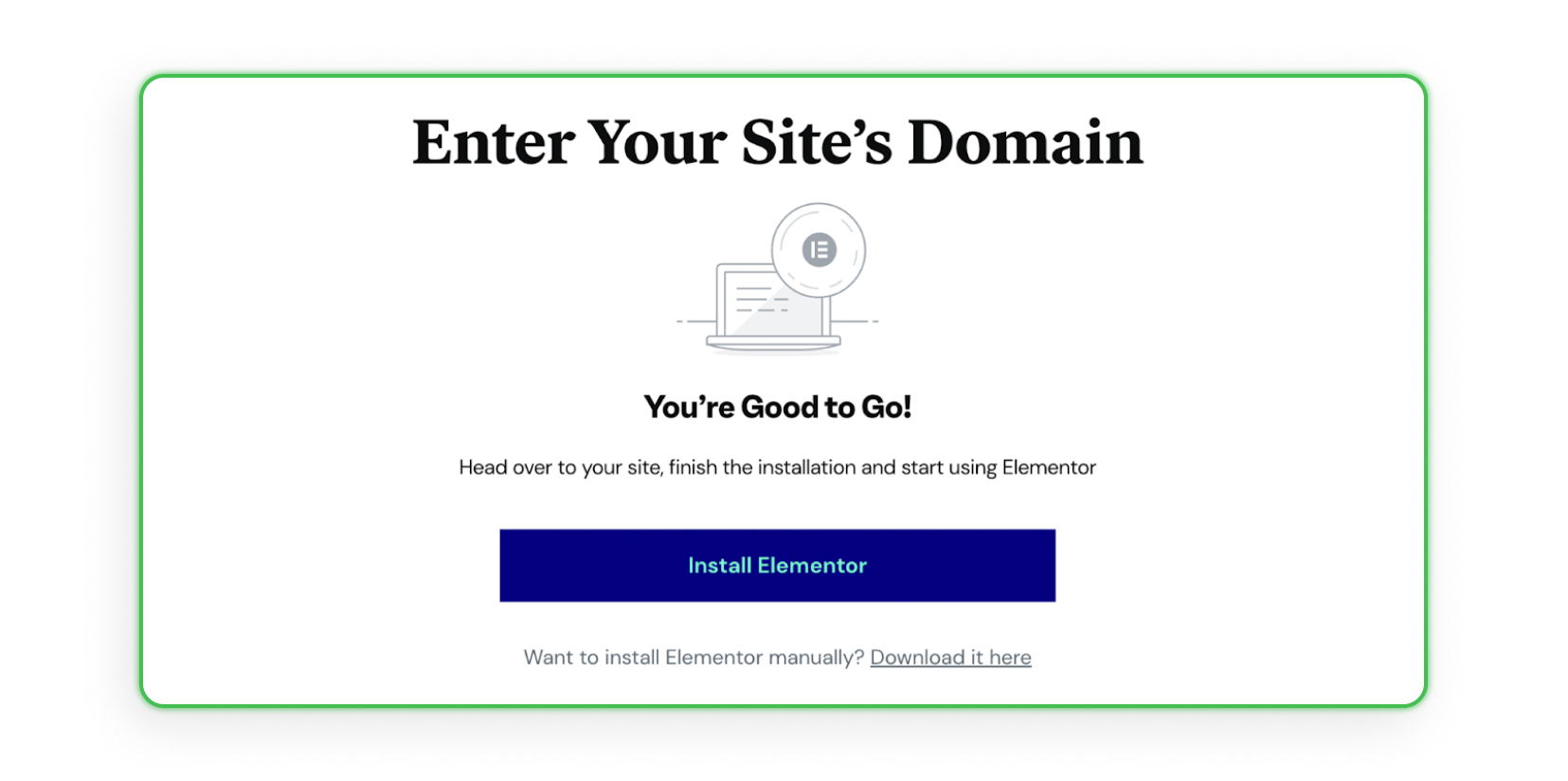
Elementor - descripción y FAQ
Después de hacer clic en “Install Elementor”, el sitio web te redireccionará a tu dominio en donde deberás iniciar sesión. Cuando estés en el proceso de iniciar sesión, verás una página con la información general sobre Elementor, y al final de la web en la esquina derecha encuentras el botón de "Install" haz clic en este.
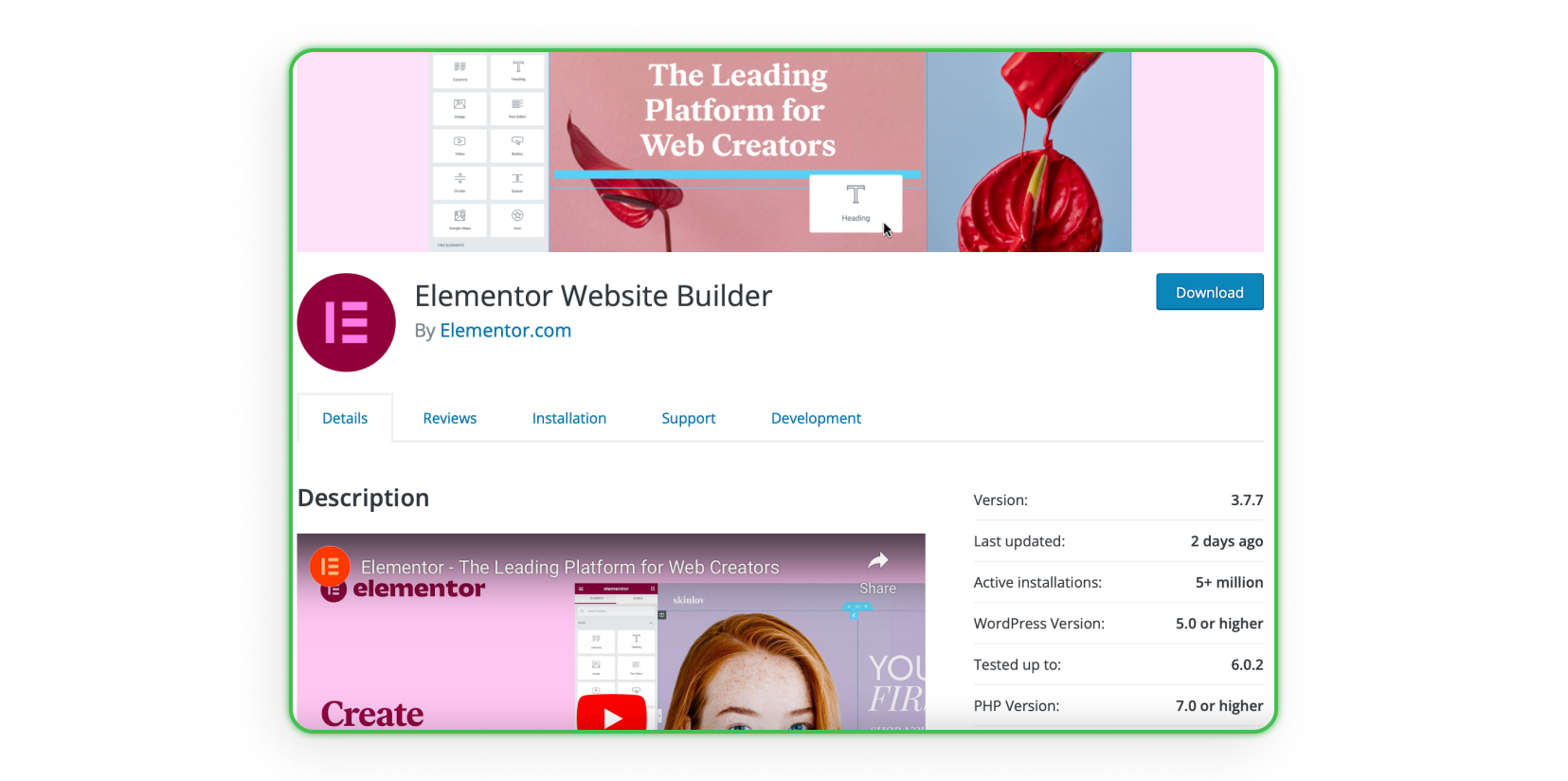
Activación de plugin
Serás redireccionado a tu página que se verá como a continuación, entonces haz clic en el botón que dice "Enable Plugin":

Creación/Iniciar sesión de cuenta
Deberás elegir entre la opción de crear una cuenta o conectarte con una ya existente (sigue abajo),selecciona la opción que se adapte a tu situación:
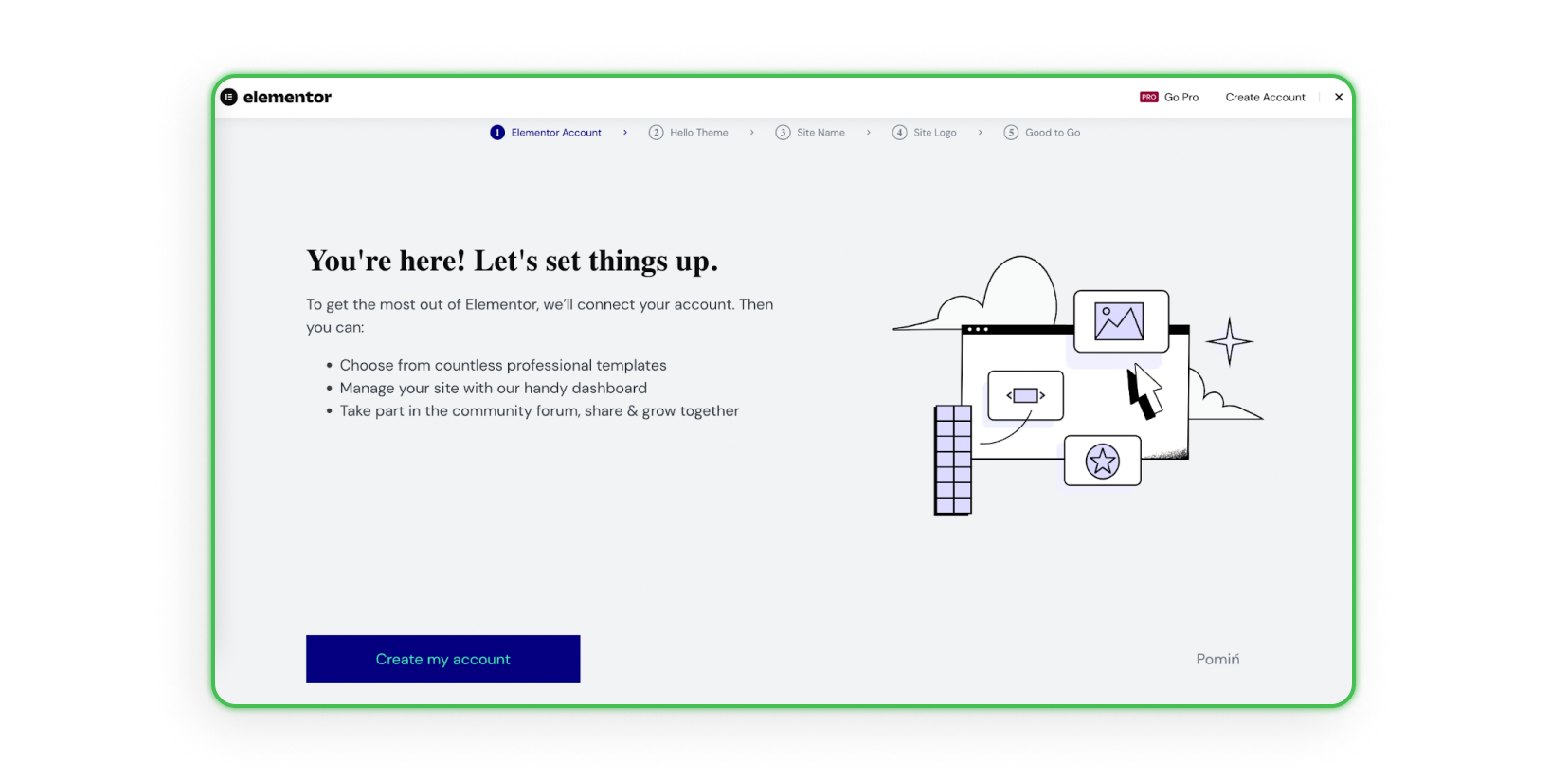
Conectar tu cuenta
Ahora deberías ver una ventana en donde registrarte, y luego de hacerlo, verás en tu pantalla lo que está en la siguiente imagen. Para continuar, haz clic en "Connect".
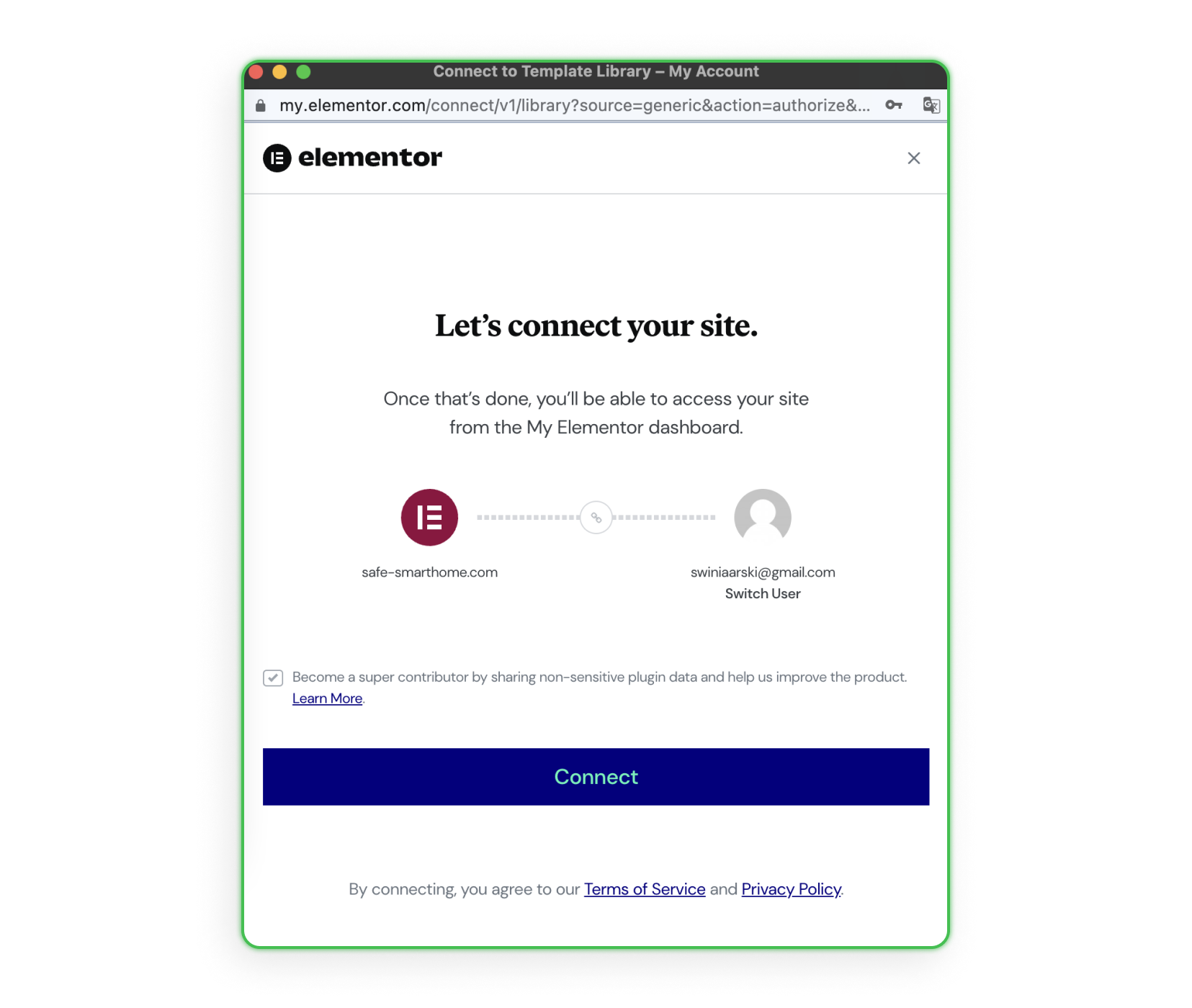
Introducción al diseño
Al conectar tu cuenta con el sitio, verás en tu pantalla lo siguiente. Realiza clic en "Continue with Hello Theme", luego ingresa el nombre de tu sitio web (solo será visible en el panel de WP) y agrega un logo. Si no tienes uno, puedes saltar el paso y volver cuando lo hayas creado (una herramienta sencilla y de calidad para crear un logo es Canva.com).
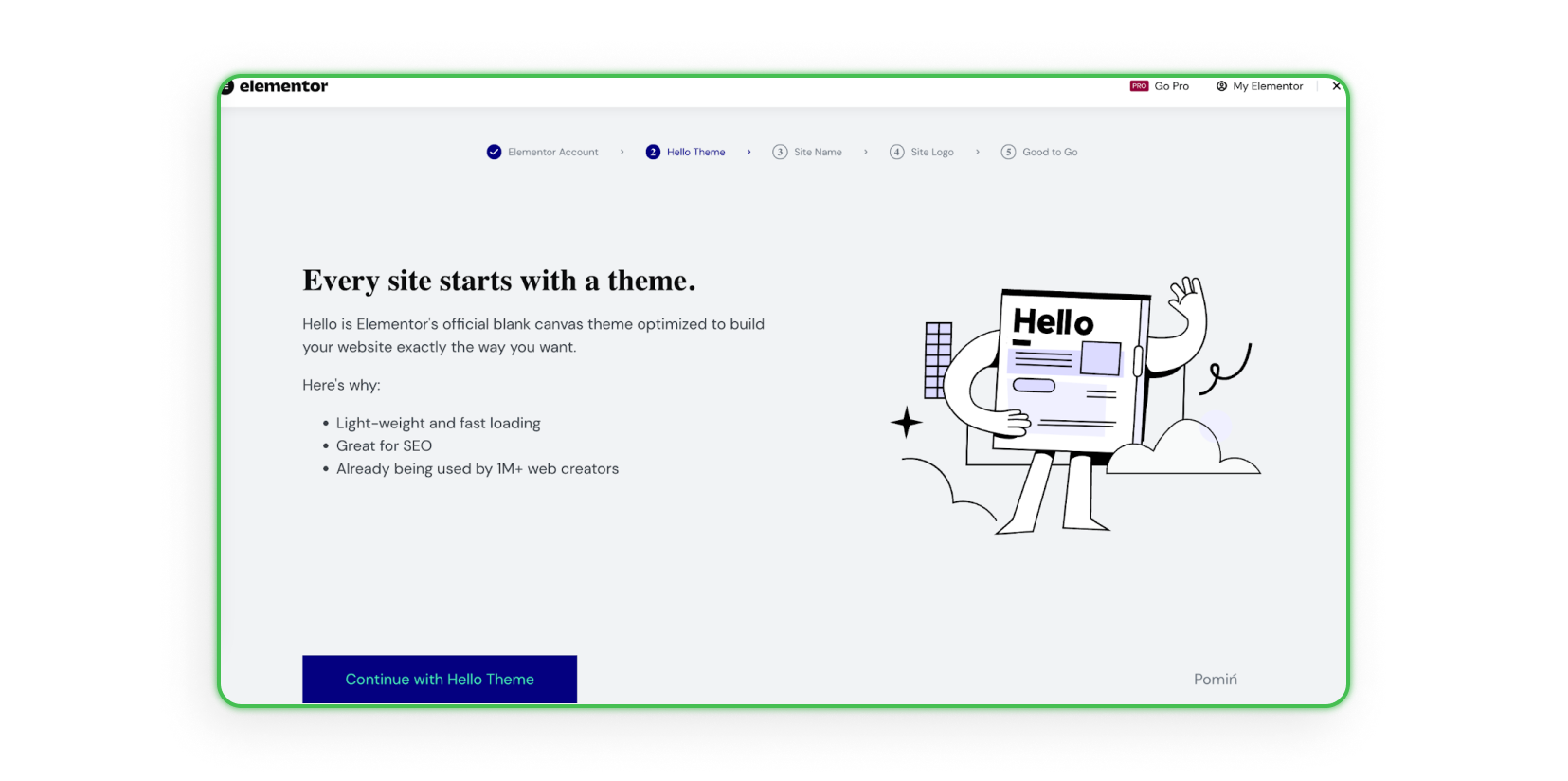
Una plantilla lista para utilizar o una base en blanco
¡Aquí es cuando la diversión comienza, es hora de diseñar tu sitio web! Pero primero tienes que seleccionar entre comenzar con una base en blanco o 100 plantillas para elegir. Te recomendamos usar la opción de la derecha. ¿Por qué? Bueno, cada artista necesita inspirarse a veces.
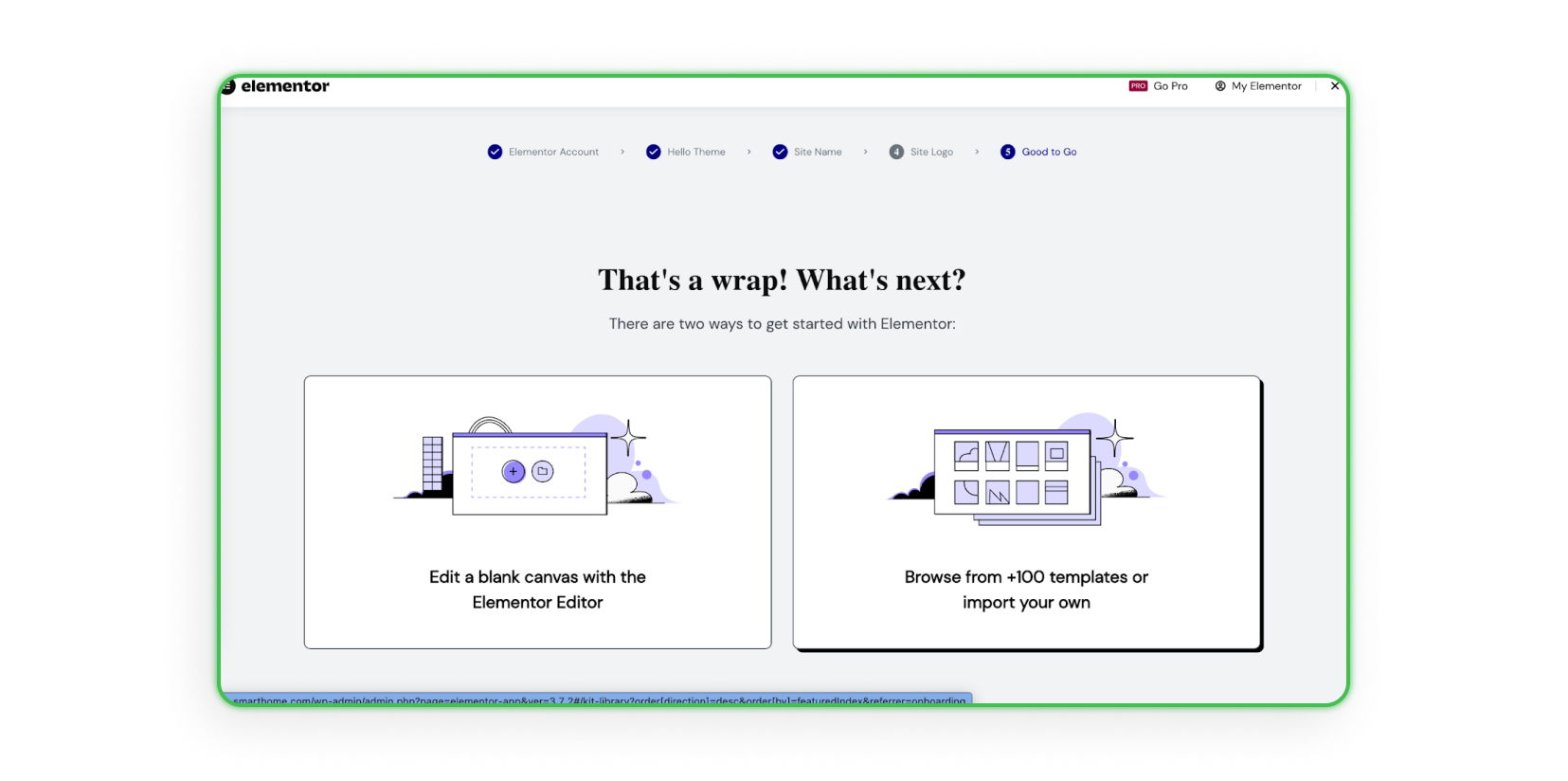
Inspiración
Luego de mirar varias plantillas, sabrás en qué dirección quieres tomar con tu sitio web. Ahora está todo en tus manos. ¡Buena suerte!
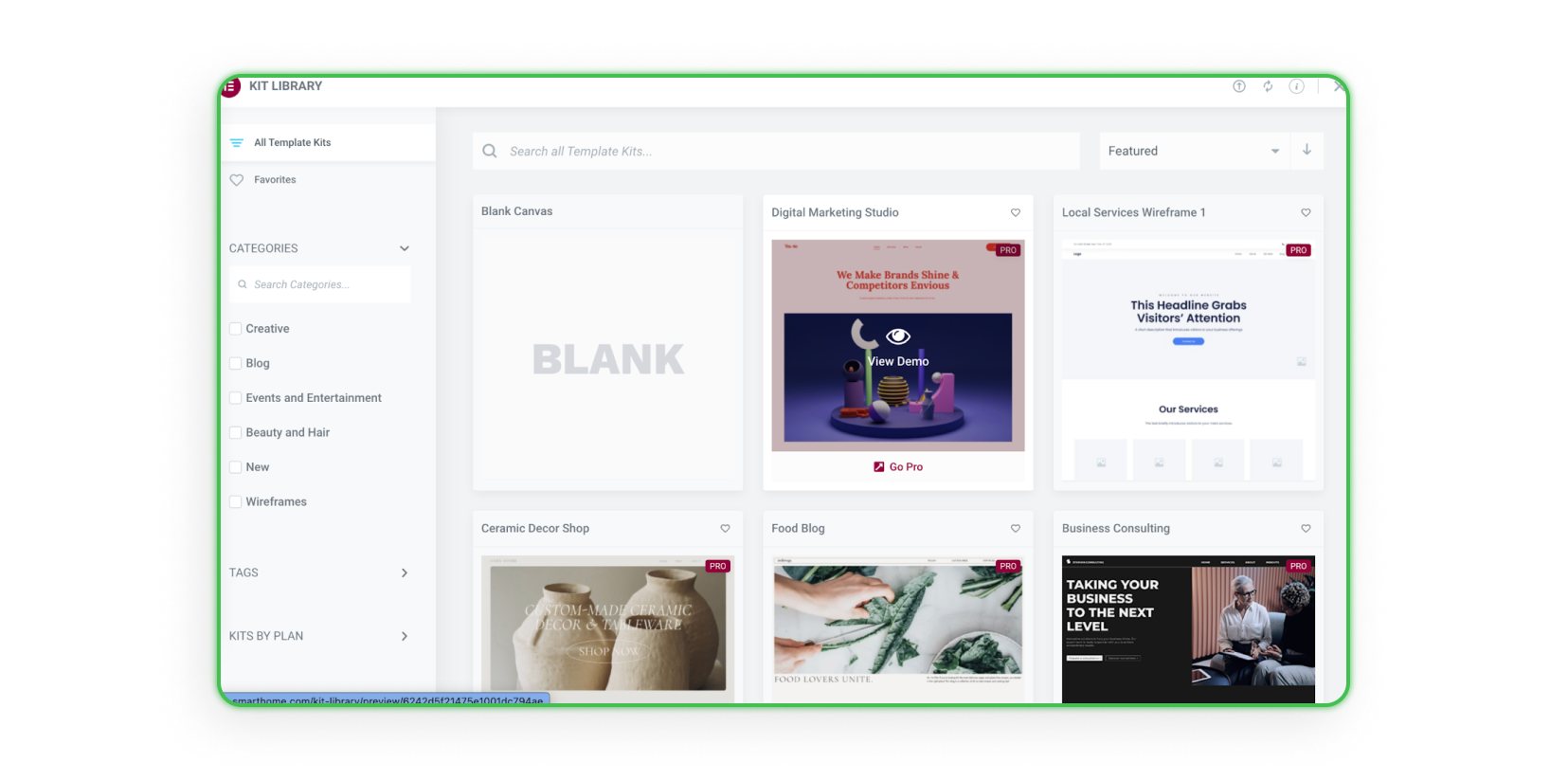
Pronto tendremos la segunda parte de la guía para la creación de un sitio web en nuestro blog. Con esta ayuda aprenderás los trucos sobre diseño y más consejos.