
Blog / Afiliación
Configurar los Content Lockers paso a paso
En el panel se mostraron algunas nuevas herramientas para monetizar las páginas en internet. Vamos a hablar específicamente de los Content Lockers de la afiliación. A disposición de ustedes daremos la dirección como CPA Locker, Captcha Locker y también File Locker. En esta guía, describimos paso a paso cómo realizar una configuración de los lockers.
¿CÓMO CONFIGURAR LOCKER CPA?
Antes de que comencemos con las configuraciones de los Lockers CPA, recordemos, que exactamente es este servicio. El CPA Locker bloquea el acceso a una cierta parte de tu página, Los usuarios, que quieren obtener acceso a la parte bloqueada tiene que realizar al menos una acción de la lista. Por otro lado, tú como afiliado recibirás una ganancia cuando el cliente realiza esta acción.
1. Para configurar el Locker CPA, tienes que iniciar sesión en el panel de usuario.
2. Luego de ingresar en el panel, buscamos en el lado izquierdo del Content Locker (pestaña del usuario) y seleccione CPA Locker en el menú expandido.
3. Selecciona el botón de “Agregar un Locker”
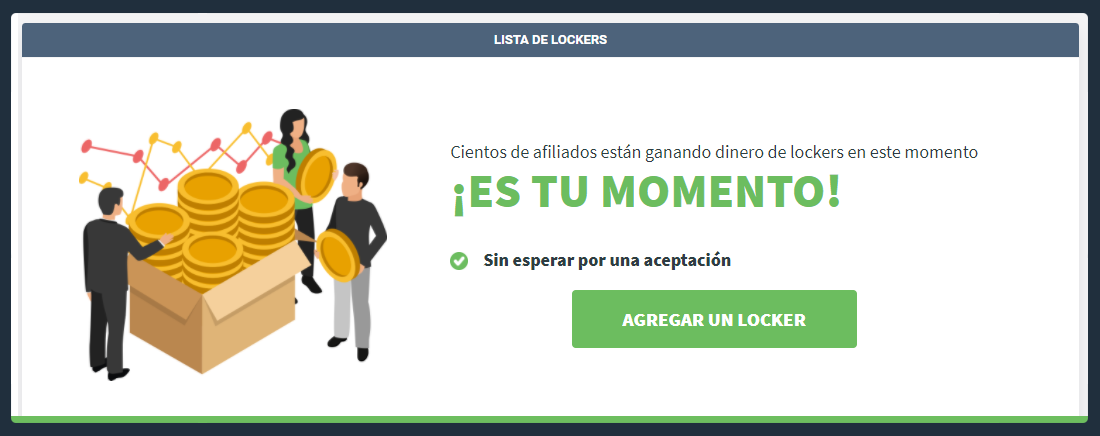
ssddjhsssjk

Comentarios
0Solo los usuarios de la plataforma pueden publicar comentarios. Crea una cuenta ahora.