
Blog / Affiliate marketing
How to start your first campaign?
Hello, dear affiliates and media buyers.
Hope you are doing well and making good money with affiliate marketing and the MyLead network. Today, I will show you how to connect your tracker with the traffic source and MyLead, and we will start our first campaign together. Let me start with the offer and the traffic source. I’d recommend you to begin your affiliate journey with something simple like SOI (Single Opt-In) offered in the dating, sweepstakes, or antivirus vertical.
How should you choose an offer?
Not with this “good feeling in your guts”! A far better way is to connect your affiliate manager and ask him or her for a good offer with a high EPC that you can promote as a beginner (this article is mostly for new people in media buying).
It's a good idea to start with a Tier 2 or Tier 3 country, because GEOs like the US, UK, DE, AU are too competitive, and it will be hard for you to make a profit.
The next thing is the traffic source. Our campaign will start with Pushground - they are a reputable network with quality traffic. In their inventory, there is classic push and in-page traffic and also pop traffic.
In this case, I will start my testing with a classic push and will scale with an in-page push if my campaign is going well.
Do you remember the previous article about how to set up a self-hosted tracker? If you haven't read it yet, please read it now, because in this case study we will use the Keitaro tracker again.
Read about how to set up a server here.
Let’s create the traffic source in the tracker first by going to “Sources” and clicking on the “Create” button.

Go to “Sources” and click on the “Create” button.
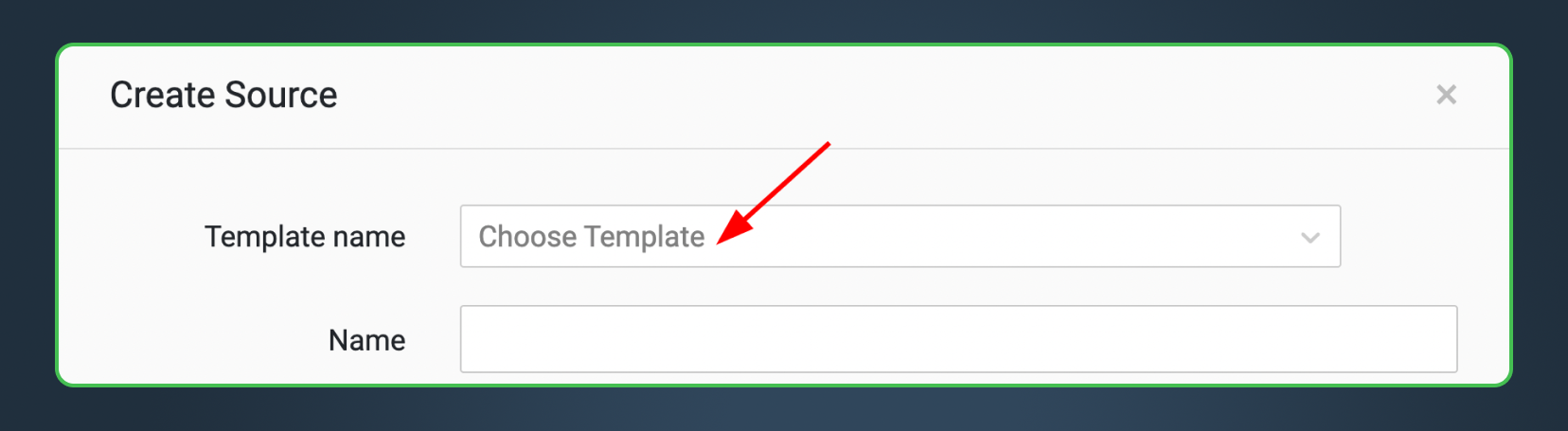
From the “Choose Template” dropdown menu, find and select “Pushground” source:
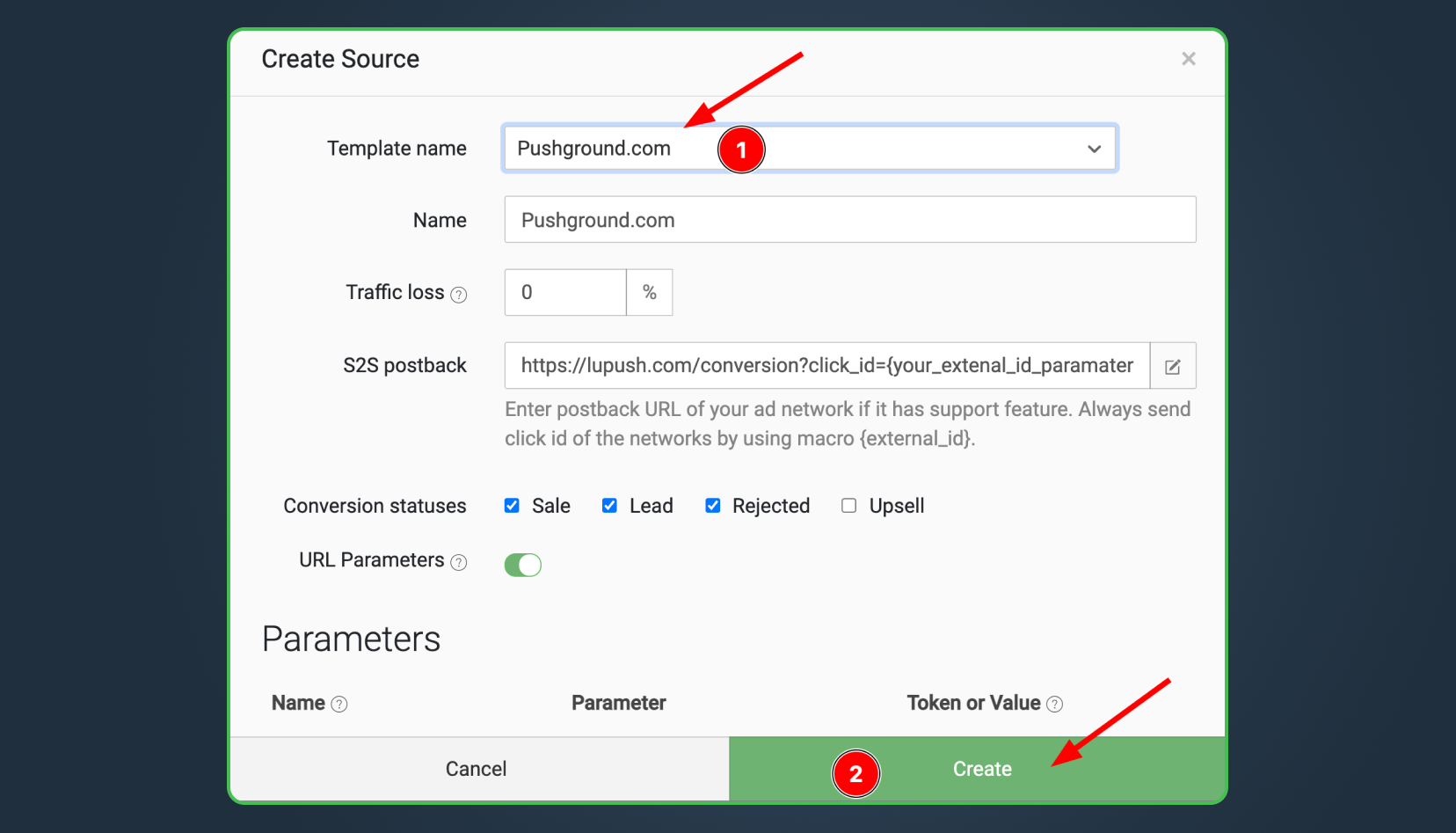
When it's ready, just click on the “Create”. Next thing to do is to check the S2S postback and the parameters.
Login to your Pushground’s dashboard and click on “Create a Campaign”:
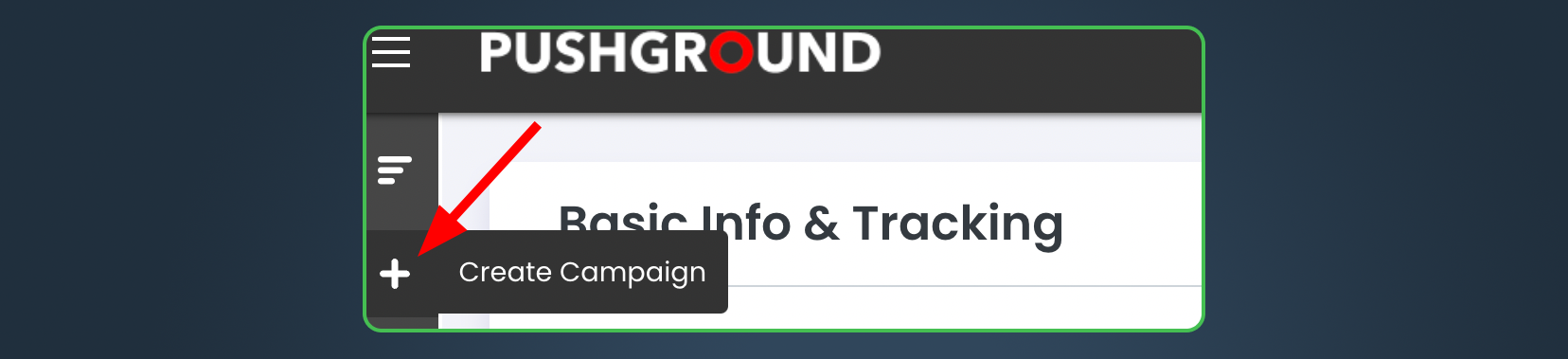
Compare if the conversion tracking postback matches with the one in the tracker:

Back to Keitaro click on the “Pushground” source and check the S2S postback link:

The only thing you need to do is to change the example parameters with the {external_id} and {revenue}. So the link correct link should be:
https://lupush.com/conversion?click_id={extenal_id}&amount={revenue}
Pro-Tip: Click here to find more information about what macros Keitaro supports!
Let's see the macros now:

In Pushground you will find all their macros - compare them with the already entered macros in the template in the tracker. At the moment of writing this article, 4 macros are missing, and you can add them like on the screen below:
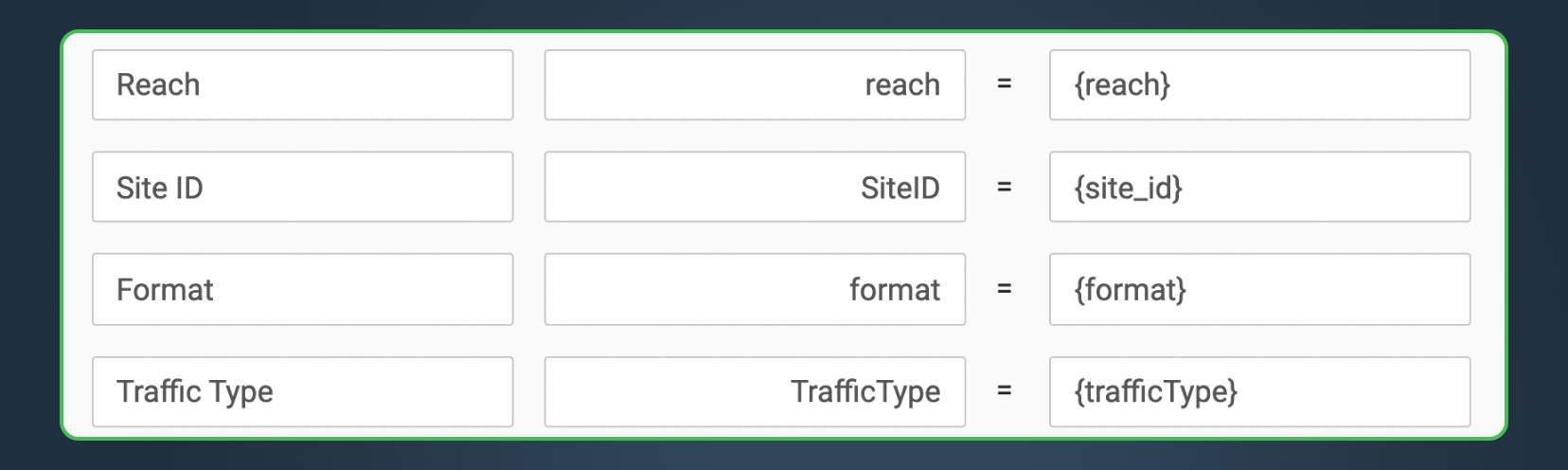
Maybe the most important one is the {site_id} parameter - it shows the Sub Source of the supply and will help you to optimize the campaign faster.
Once you are finished with the macros updating, save all the changes, and let’s continue with the next steps.
The first thing that should be done is to add the MyLead network to the tracker:
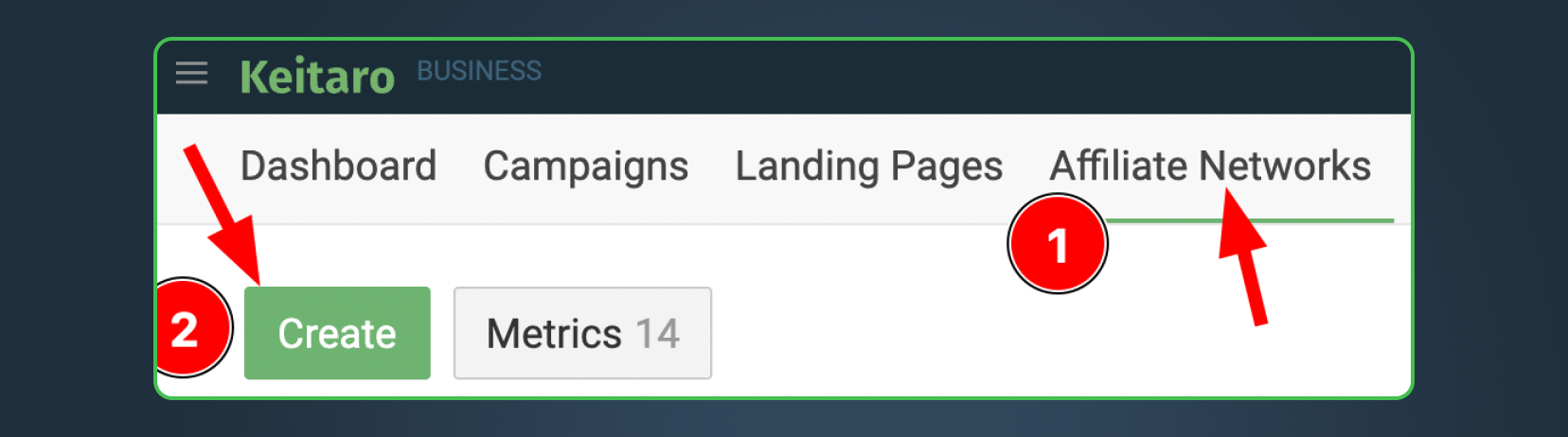
Go to the “Affiliate networks” tab and click “Create”:
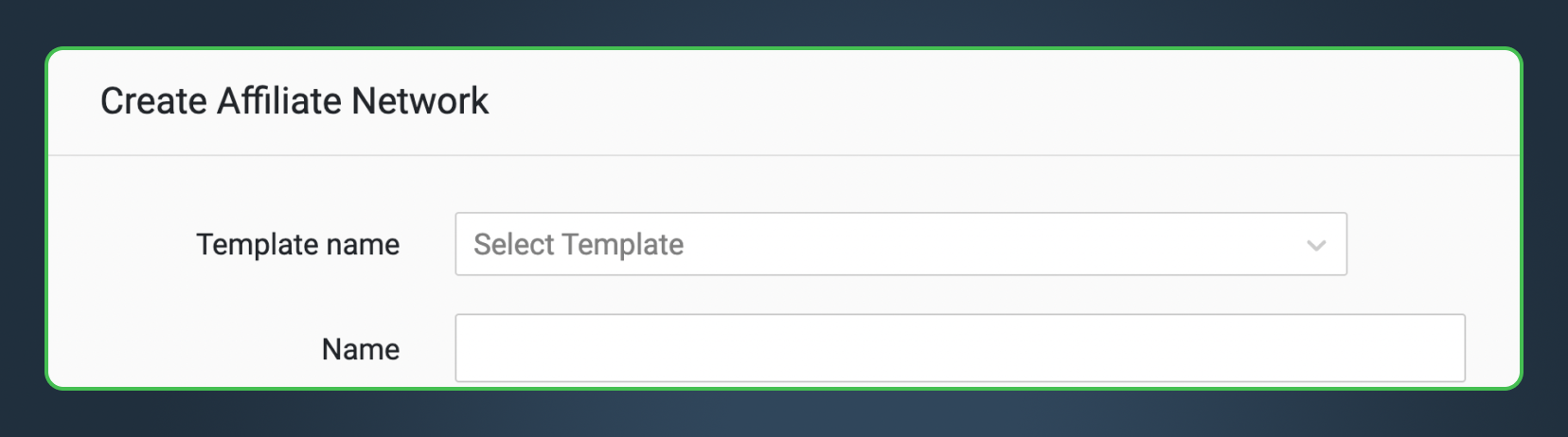
From the “Select Template” dropdown menu, find and select the “Mylead.global” network:
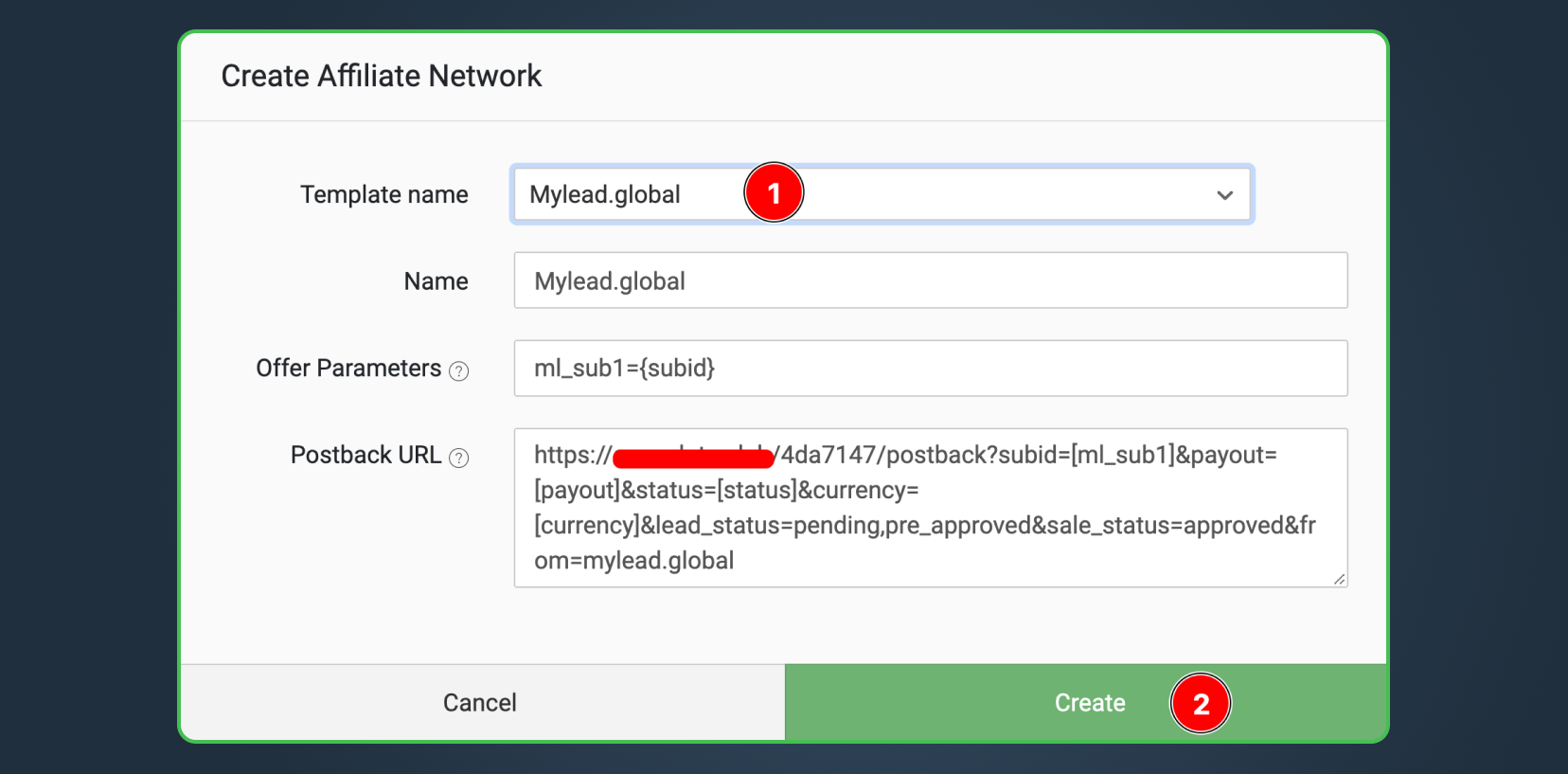
Leave the “Offer Parameters” and the “Postback URL” with their default values. Click on the “Create” button and that's all - you have the MyLead affiliate network in your tracker.
Let's add the Postback URL to MyLead’s dashboard:
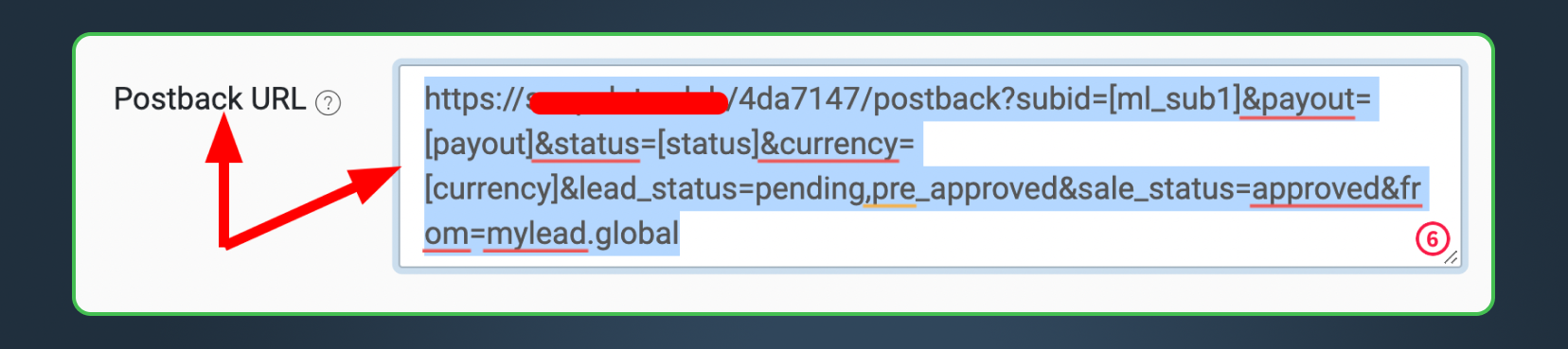
Just copy the whole URL and paste it in the MyLead’s Postback section:
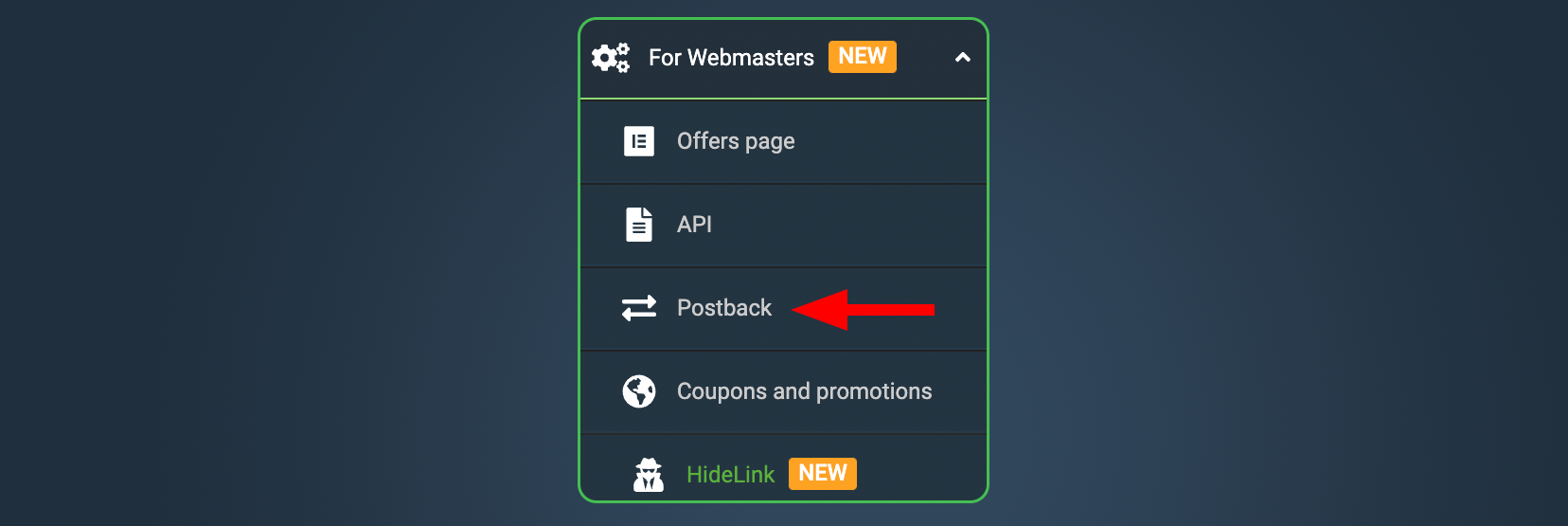
Go to the “Postback” and there you will see a big green CTA button “Add a new postback URL” - click on it and paste your URL in the “Postback URL” field:
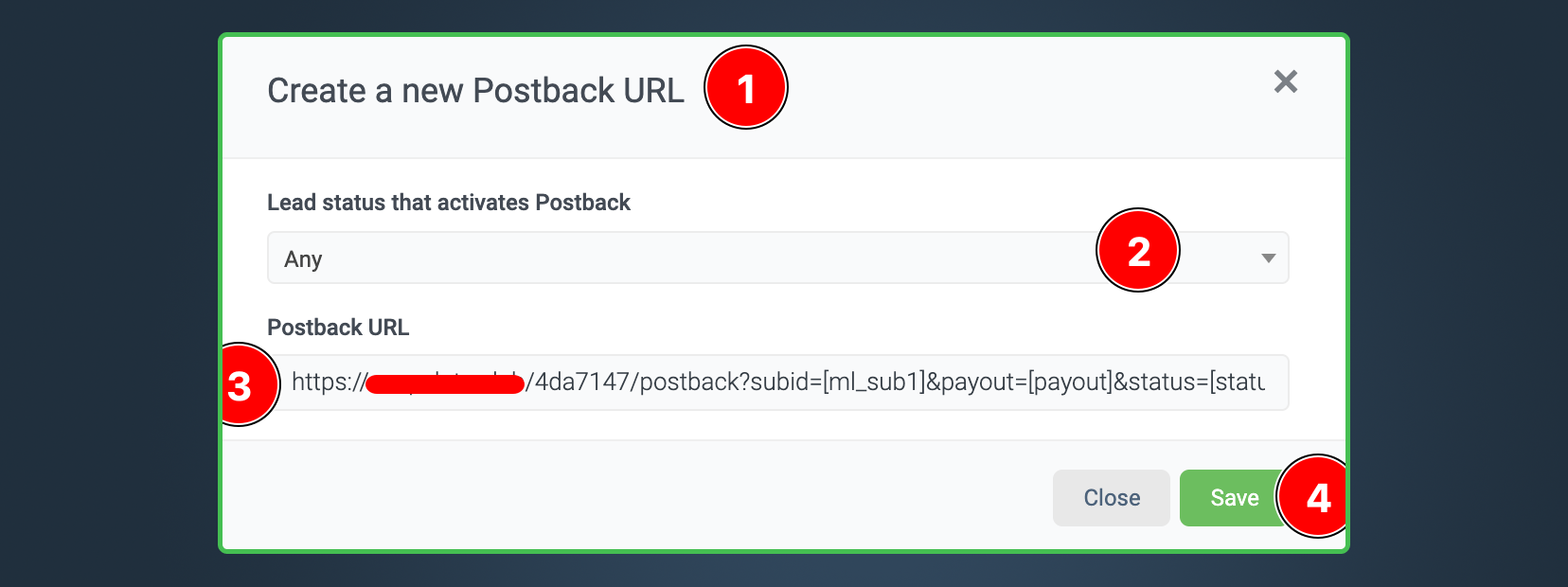
Congratulations! Your global postback URL is in the system, and you can track the performance of your campaigns. Please remember, there is no need to enter your postback URL for every offer if the global was set up correctly!
Time to add the offers in our tracker. I believe that you already know how to apply for an offer and to get approval, but if you do not, please ask the support team or a mentor. The offers that we will test are already approved, so let's see how we are going to add them to the Keitaro tool:
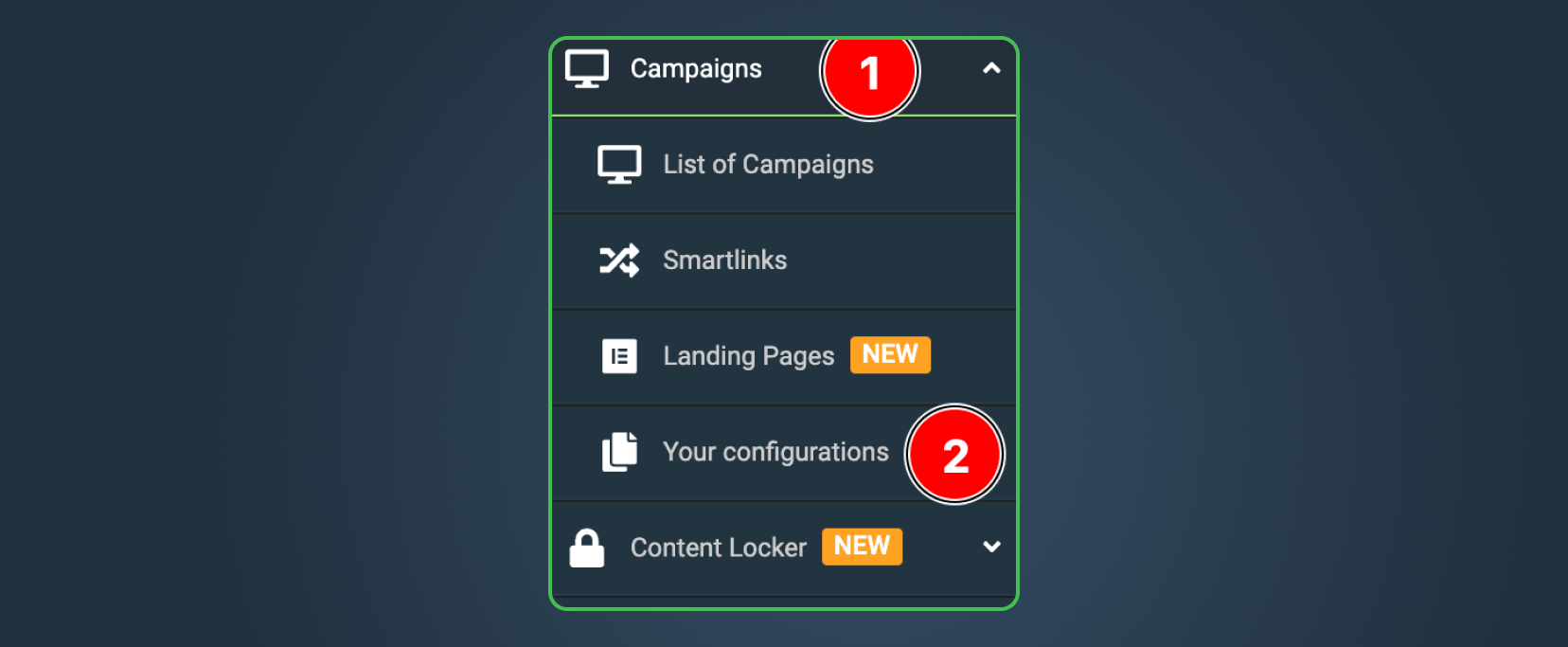
Go to “Campaigns” and then “Your configurations” - there you will see all the offers for that you are already approved, and you can promote them.
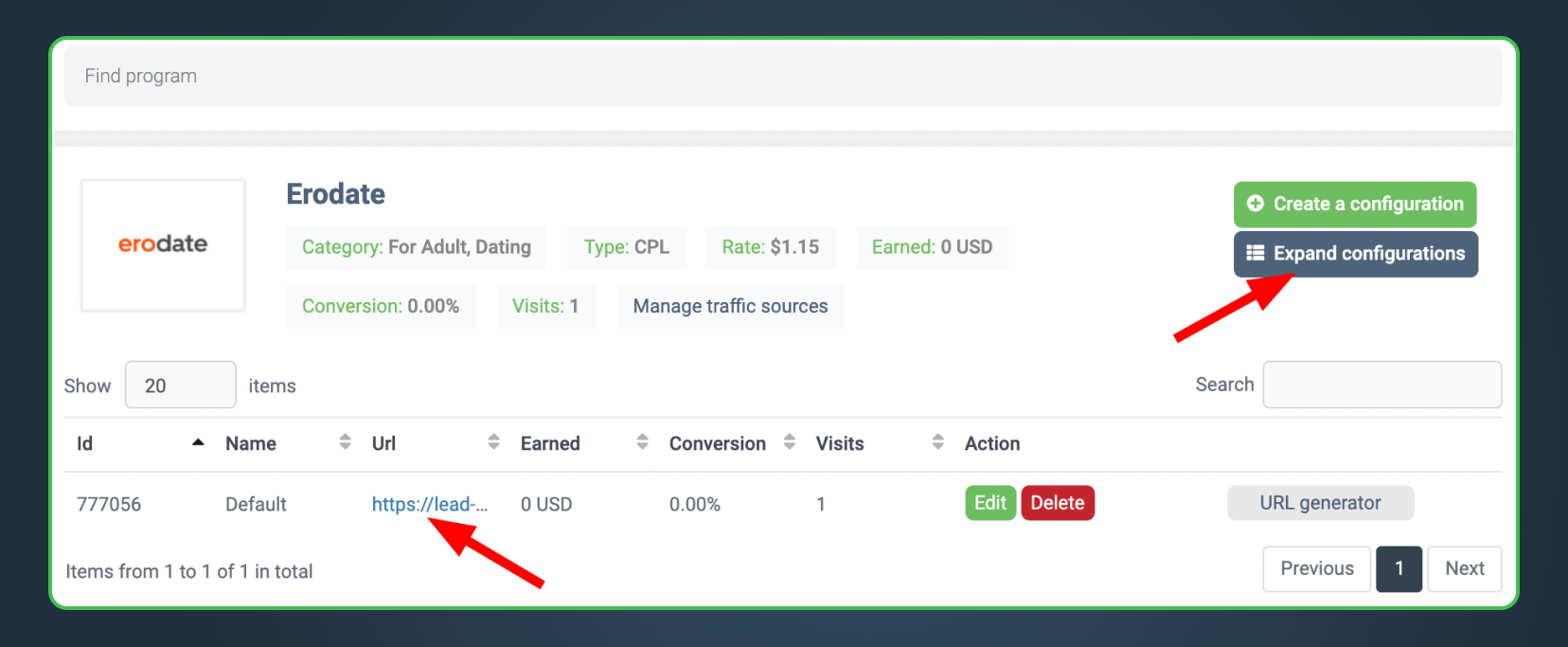
The fastest way to get the offer’s URL is to click on the “expand configurations” button and copy the URL.
Back to the tracker to add the offer:
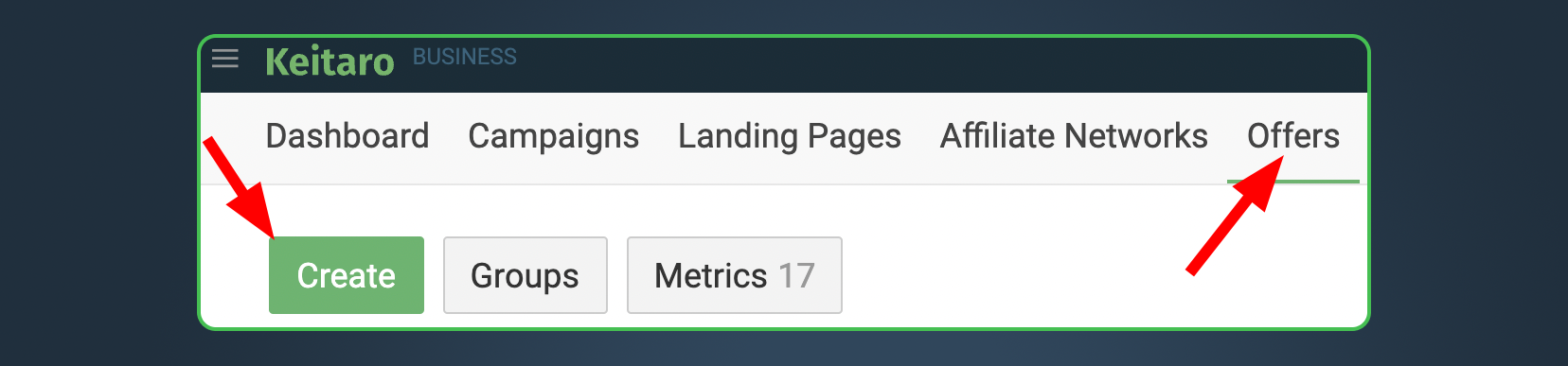
Offers tab and then the “Create” button. After that, you will see the offer’s creation window:
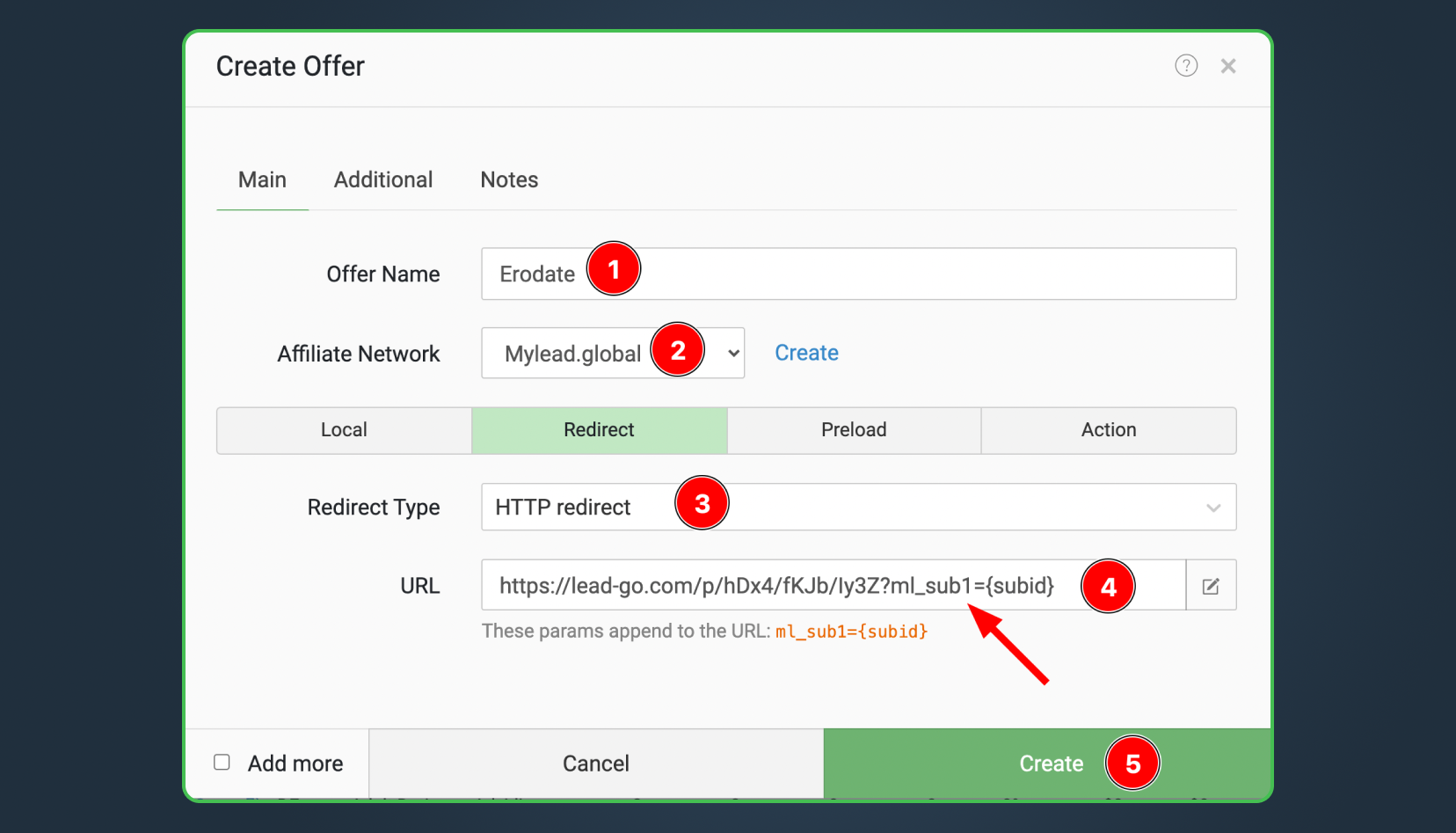
Fill the offer’s name (1), choose the affiliate network (2), then the redirect type (3) - if you do not know what to put here, just leave the default HTTP redirect and your final step is to paste the offer’s URL (4) and put the {subid} parameter after the link: ?ml_sub1={subid}
Note: if you are using a different tracker, please check their parameters!
In the “Additional” tab you can add some extra information like country, conversion cap (if there is), custom payout, etc. When you are ready, just click the “Create” button and voilà, the offer is already in the tracker. Because we want to test more offers in the PL GEO, in the same way, we will add another two dating offers and that’s our list:
- The “Erodate” offer /SOI/
- The “Dyskretny Kontakt” offer / DOI/
- The “Bzykrandki” offer /SOI/
The final step before making a new campaign in the tracker is to add the pre-landing pages to it. We will use landing pages that worked well enough for us before. Here are the samples:
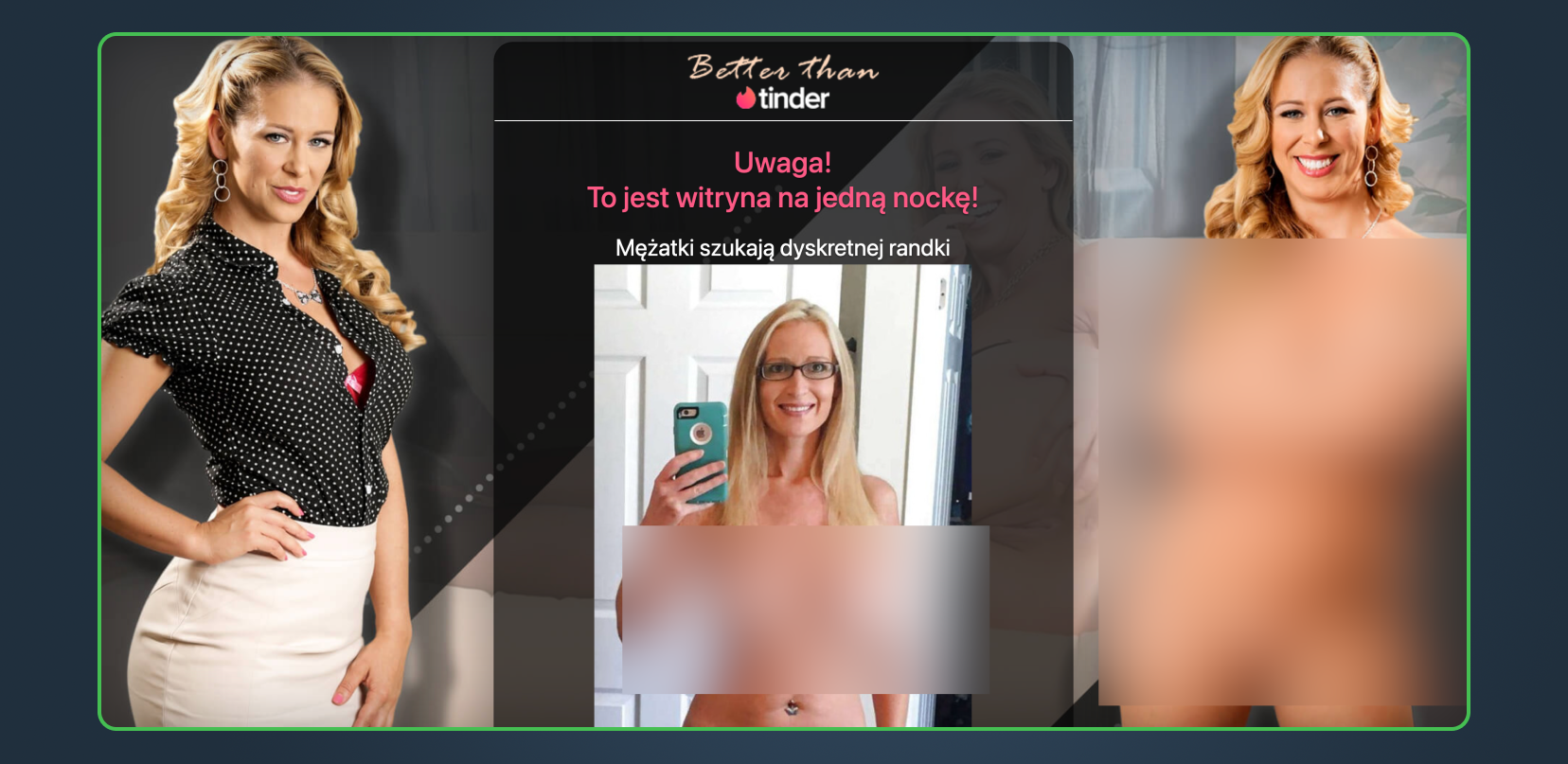
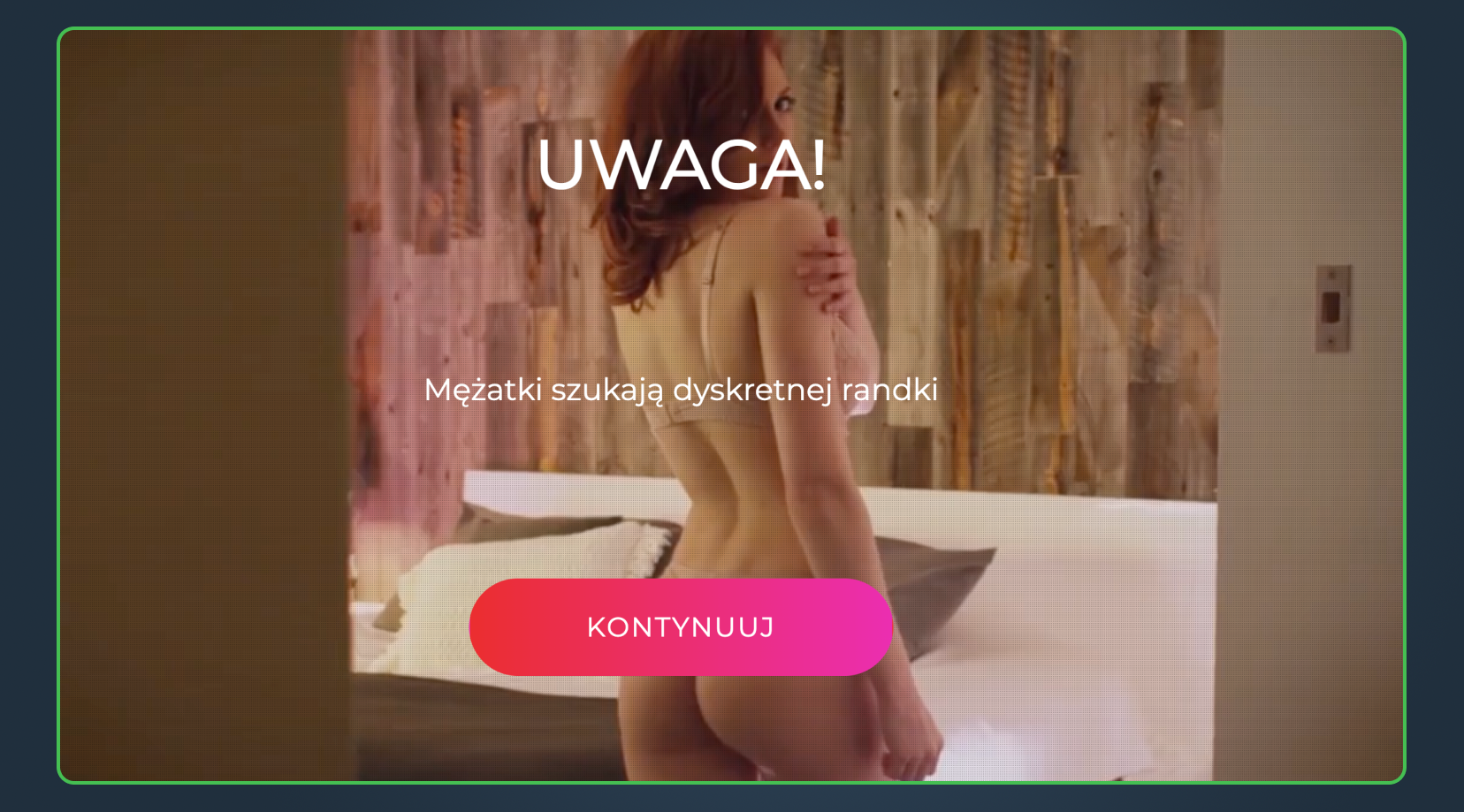
The first one is a standard “Better than Tinder” landing page with a few questions, the second one is a quiz landing page but with a short video in the background instead of the image - we want to test photos vs videos.
Let's upload them in the Keitaro to avoid redundant redirects.
First, you need to make a simple change to your landing page’s code:

Make a little change on the href attribute of the anchor tag <a> - just replace the link with the {offer} macro. That’s all. The CTA button’s text you can leave the same of course. Here is an example of how to do it:

Then, compress your landing pages to a zip file and start the upload in Keitaro:
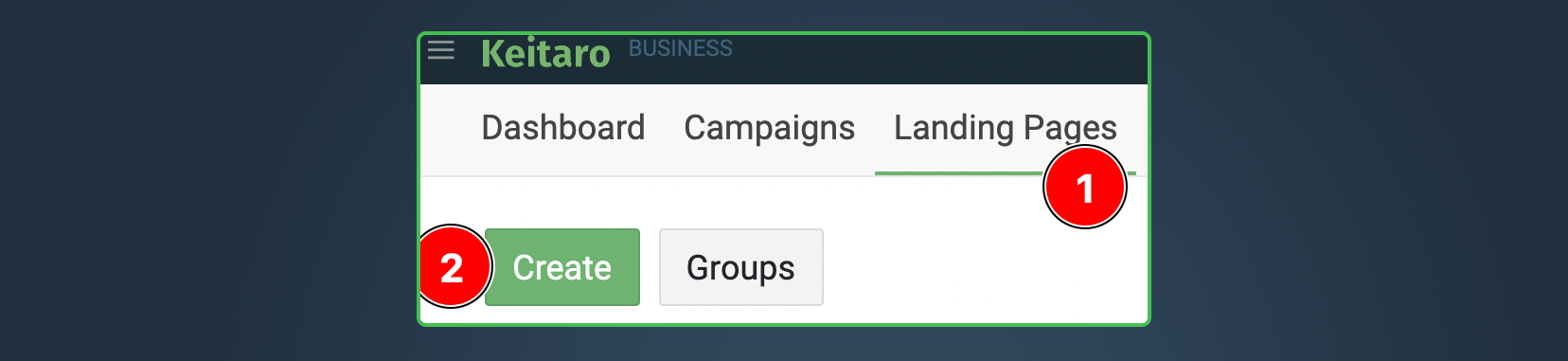
Click on the “Landing pages” tab and then on “Create”. The uploading process is very simple:
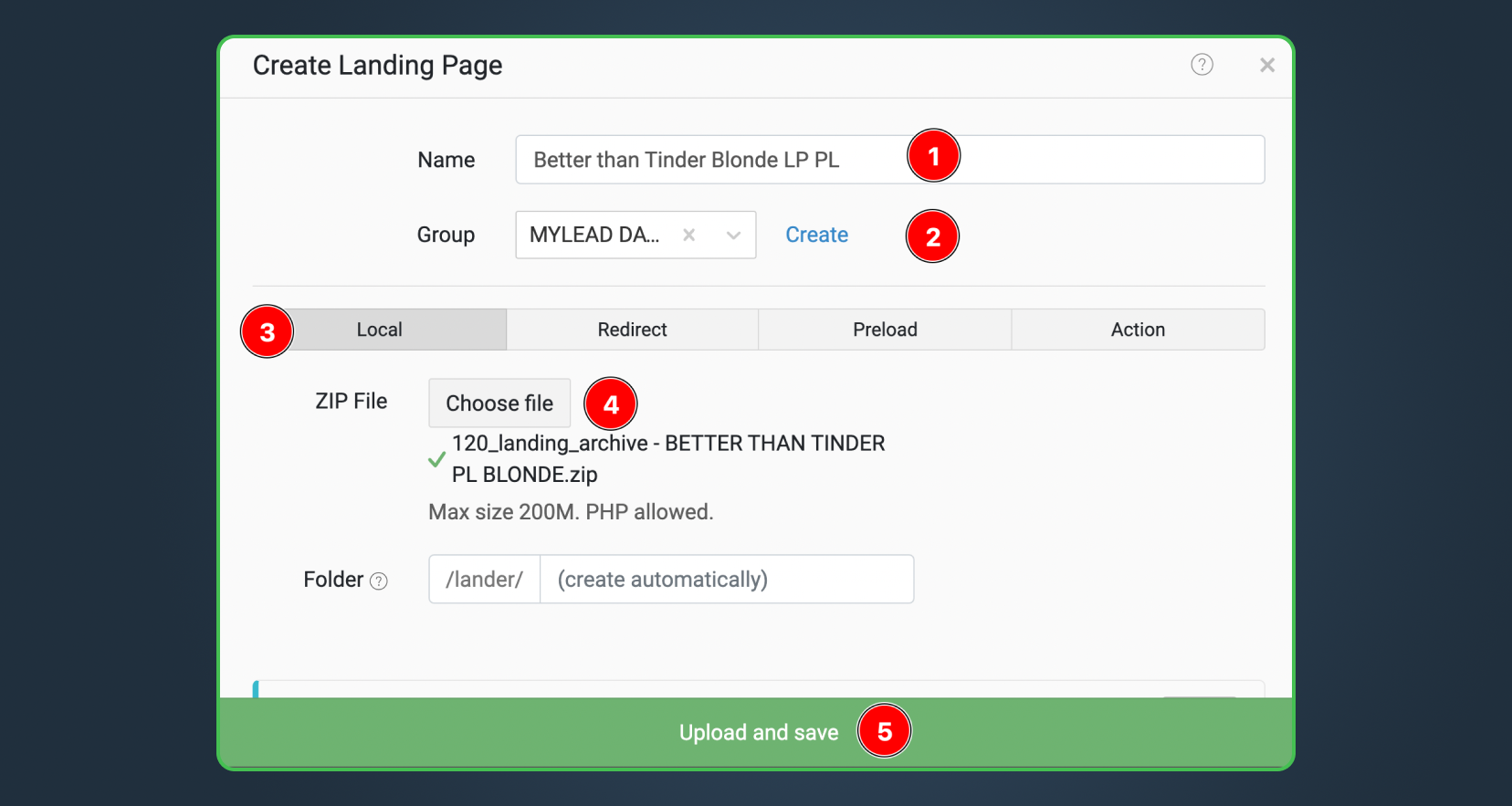
Give a name to your landing page (1), choose or create a group (2), choose “Local” because we will store the landing page on the same server (3), choose the file, or just drag and drop it (4) and click on the “Upload and save” button.
Pro-Tip:If your landing pages are PHP, enable the PHP support in the tracker from Maintenance → Settings → Main and check “Yes” for Allow PHP in “Uploaded local landing pages and local offers”.
When you have finished with the landing page(s) uploading, it’s time to create a campaign in Keitaro - click on the “Campaigns” tab and then the “Create” button.
On the left side of the screen, you will see a few tabs “Settings”, “Integration”, “Parameters” “S2S Postbacks” and “Notes”. Under the “Settings” tab are the attributes like name, domain, traffic source, etc.:
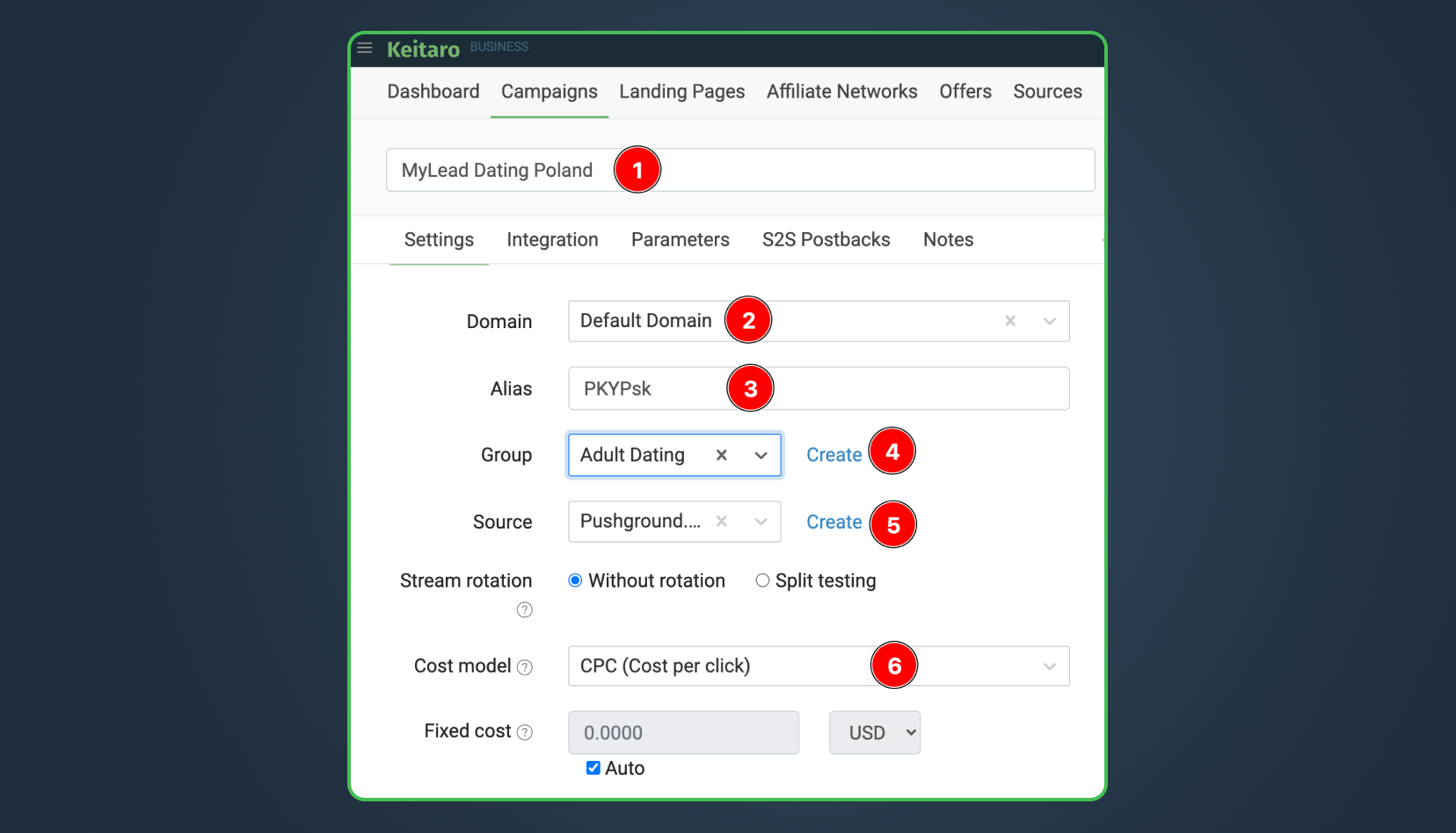
Give a proper name to your campaign (1), choose a domain if you have more than 1 integrated into the tracker (2), enter an alias or leave the default one (3), choose the campaign’s group (4) and the traffic source (5) and select the cost model (6).
Just in case, check the “Parameters” tab and add the one(s) you missed. Check also the S2S postback. Now take a look on the right side of your screen and hit the “Create Stream” button:
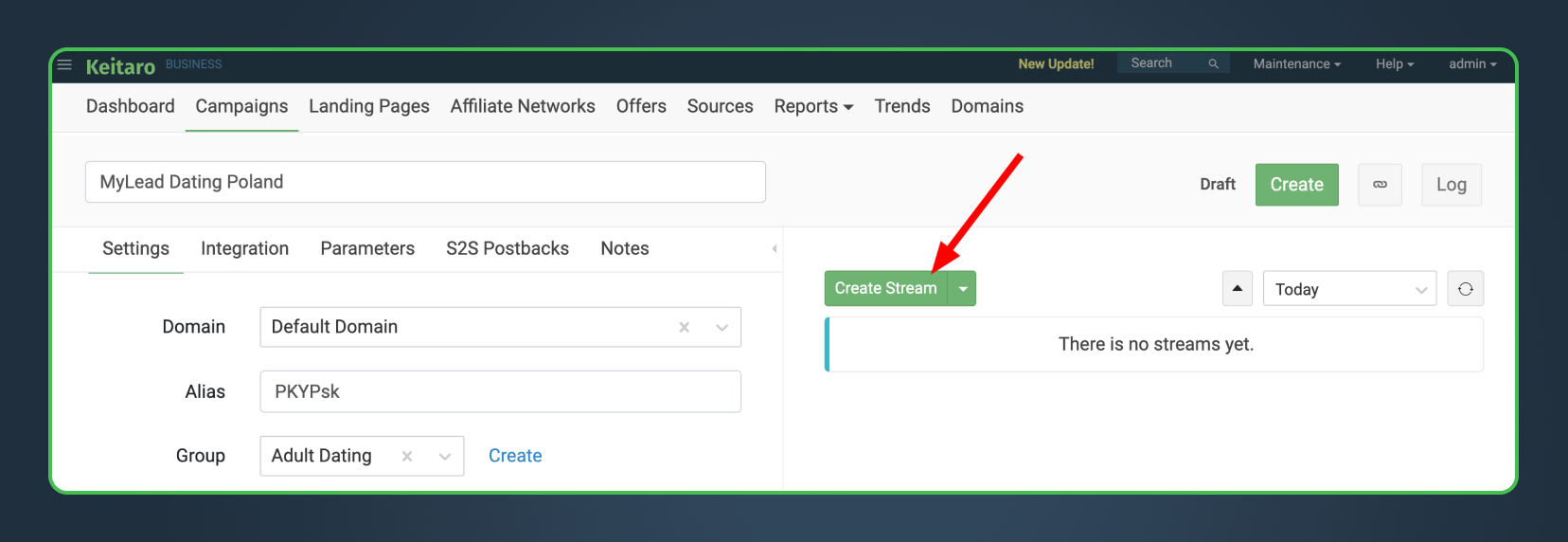
First, we will set up a stream for the unwanted traffic - bots, traffic from other GEOs, and devices that we don't need at this moment:
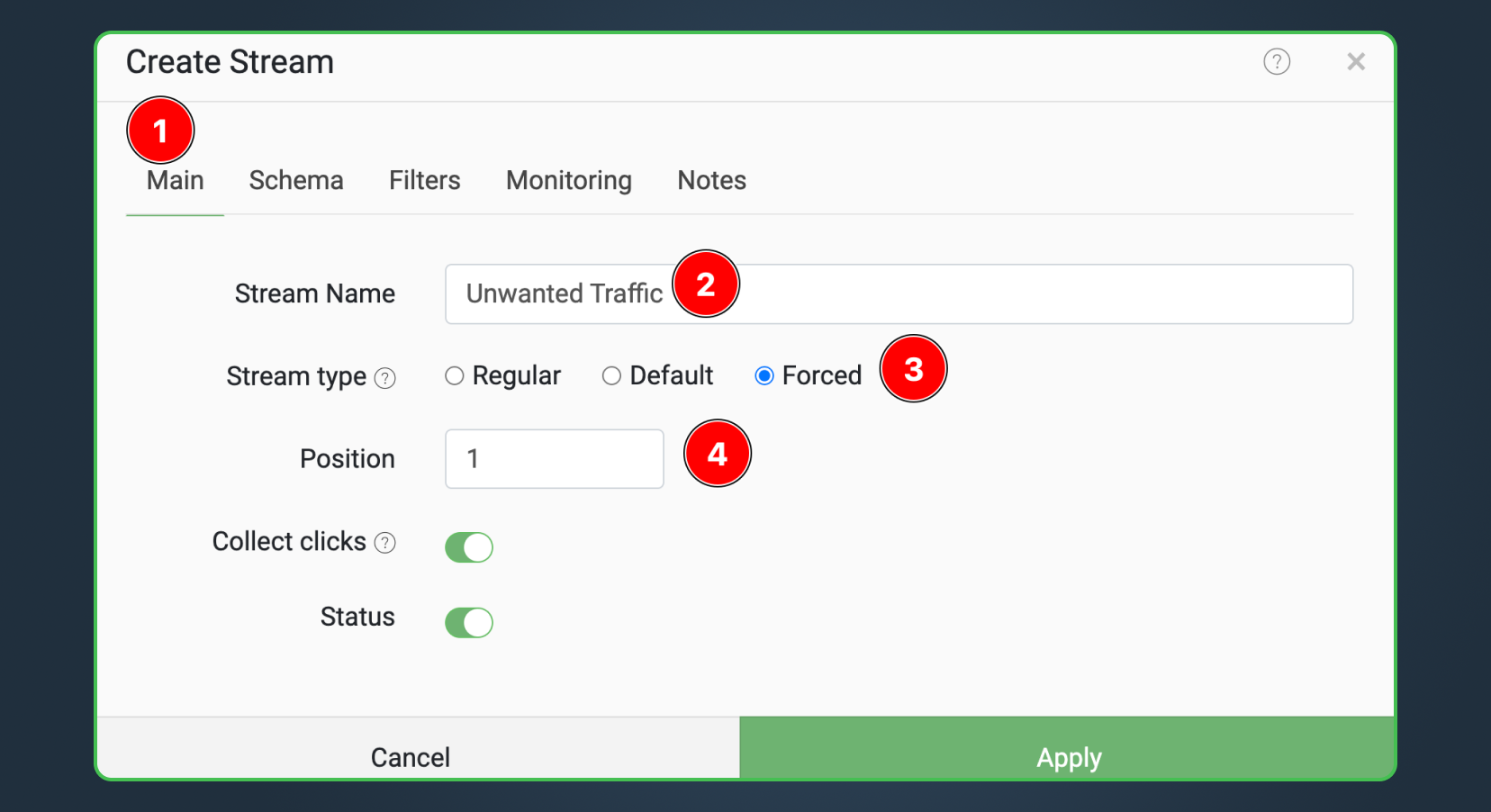
On the “Main” tab give a name to the stream (2), choose the “Forced” option for Stream type, position 1 and continue to the “Schema” tab:
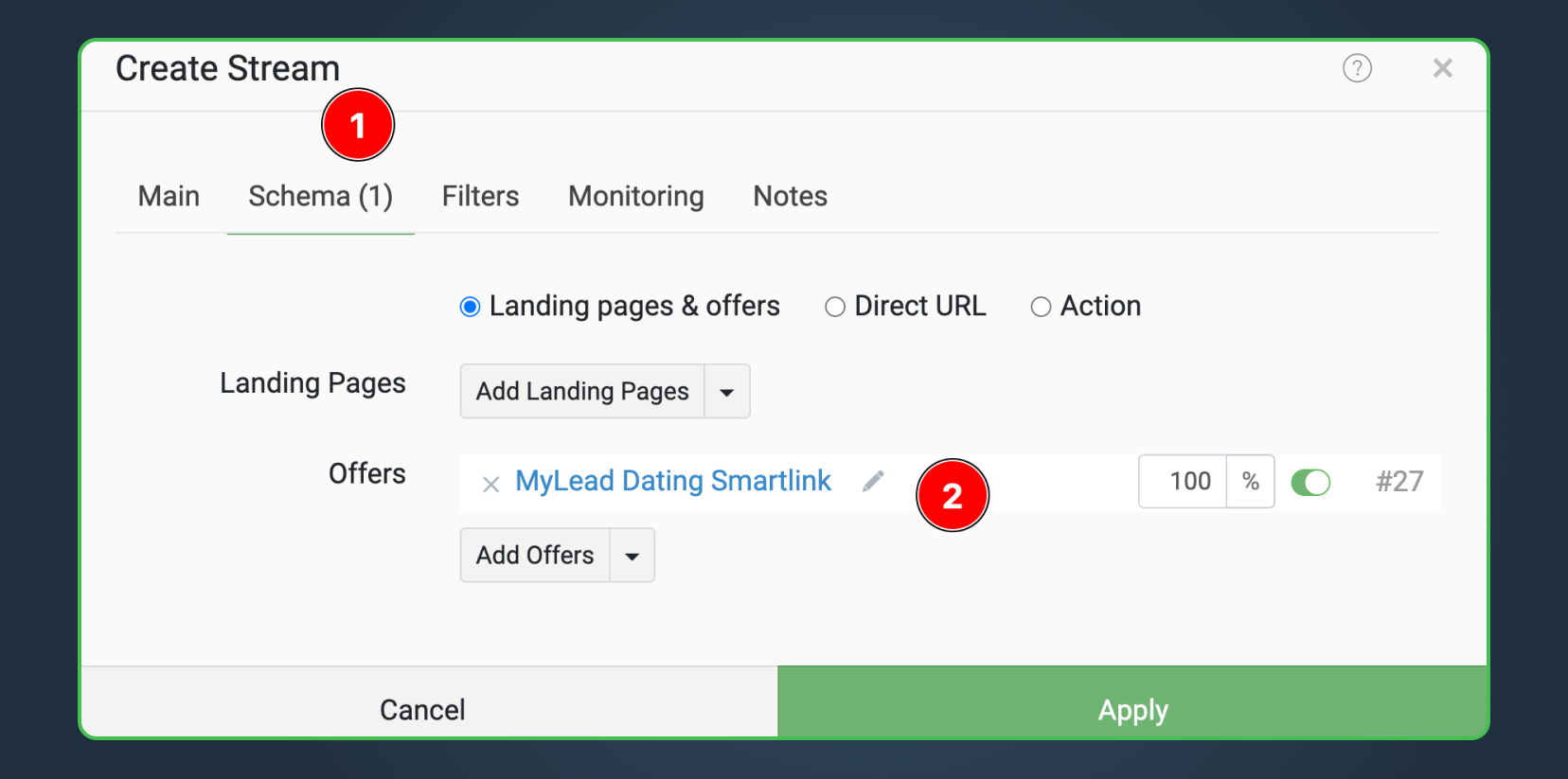
I'd recommend sending this traffic to a SmartLink - click on the “Add offers” button and select it (of course it should be added before). The Last thing is to tell Keitaro what rules to follow and how exactly to filter the traffic:
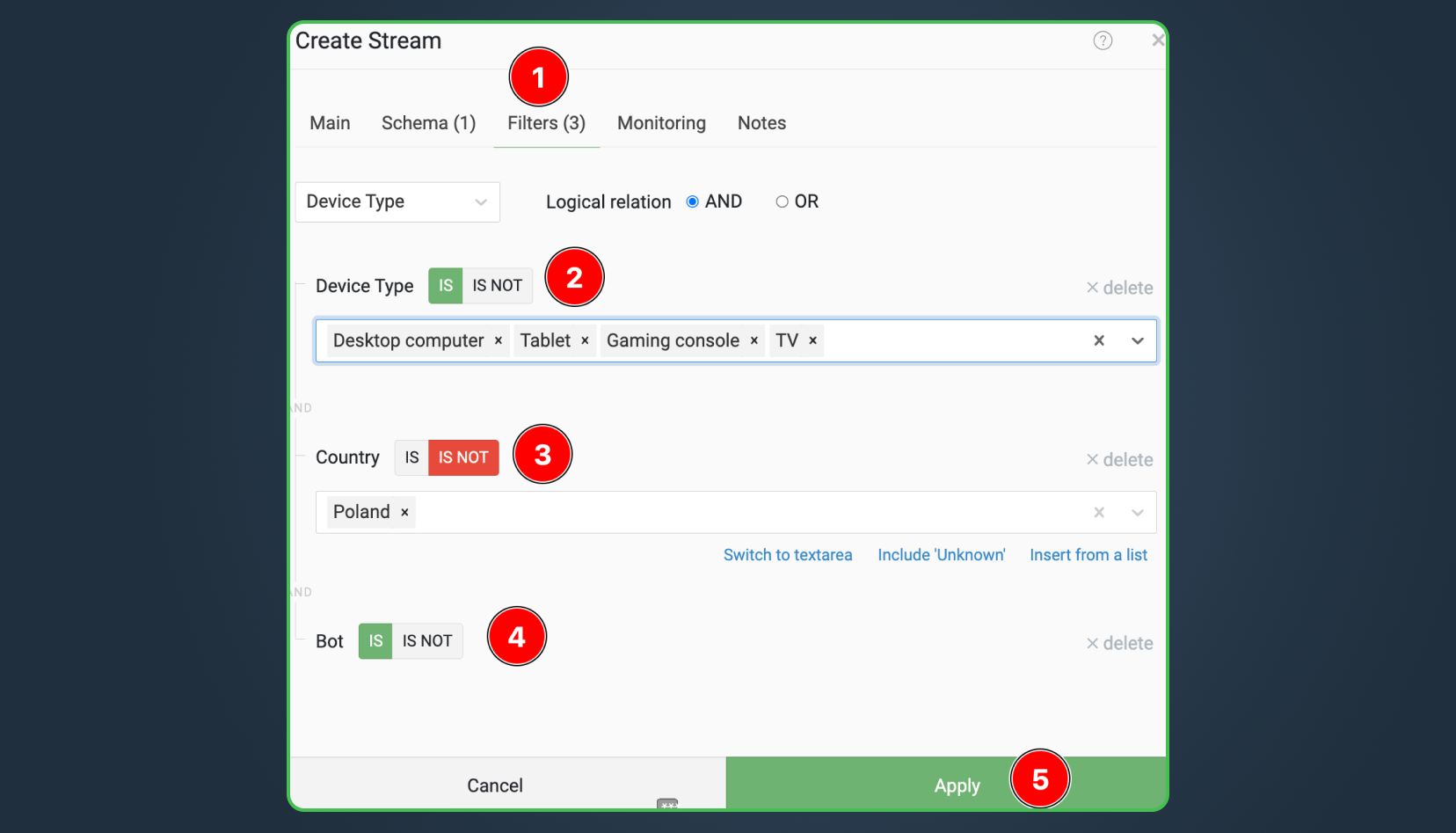
In the “Filters” tab you can set up your own rules or just follow ours (do not forget to adapt the filter according to your targeting) - in our case we need only mobile traffic from Poland, that’s why the traffic from other countries and devices will be sent to the SmartLink. Once you are finished with this stream, click on the “Apply” button and continue with the “offer” stream:

Again on the “Main” tab enter the Stream name that you want, select “regular” stream this time, and go to the “Schema” tab:
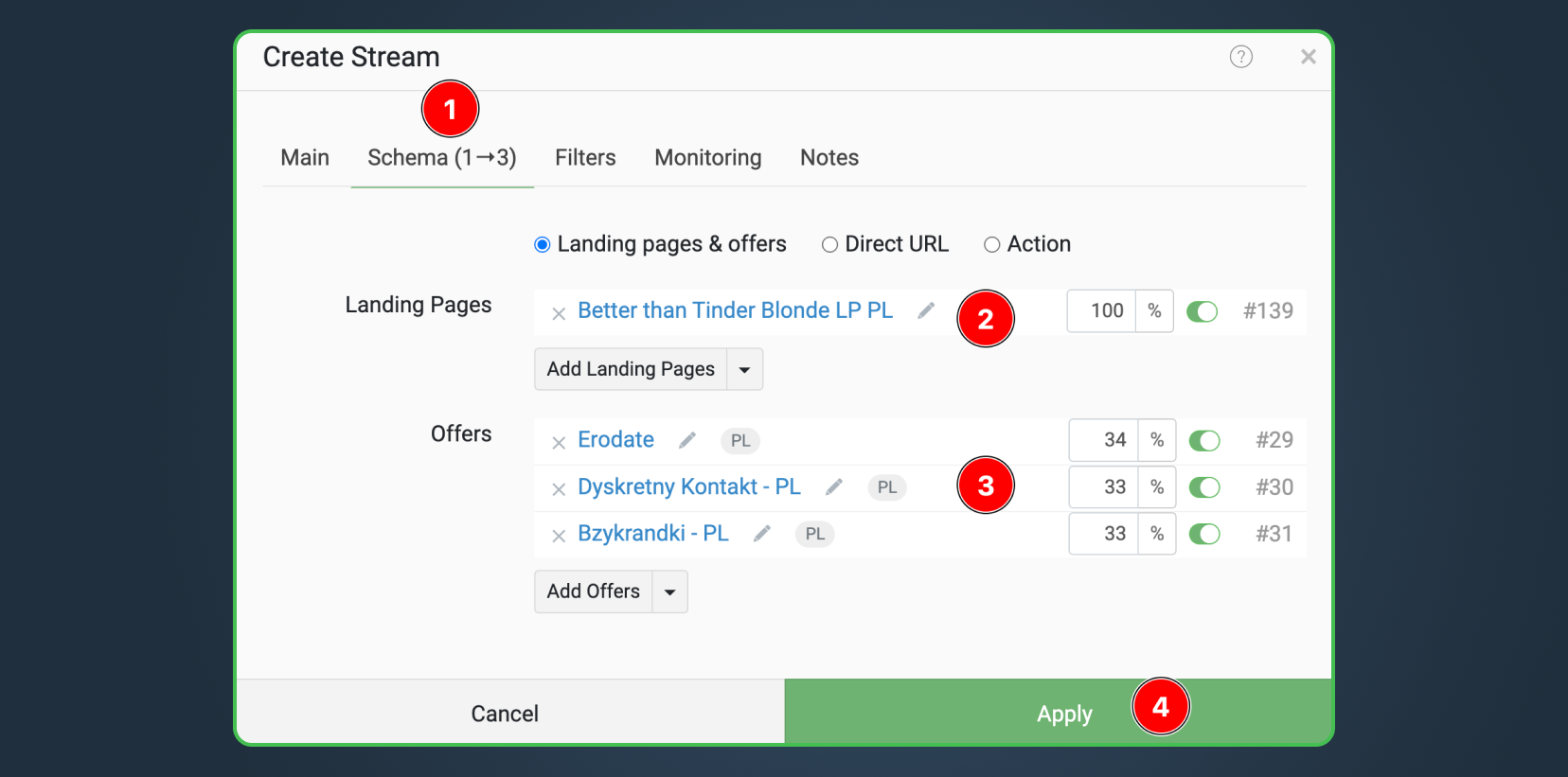
Choose the landing page(s) and the offer(s) that you have added earlier and hit the “Apply” button.
Pro-Tip: Always test more than one pre-landing page. The example above is just for educational purposes!
Finally, you should see something like that:
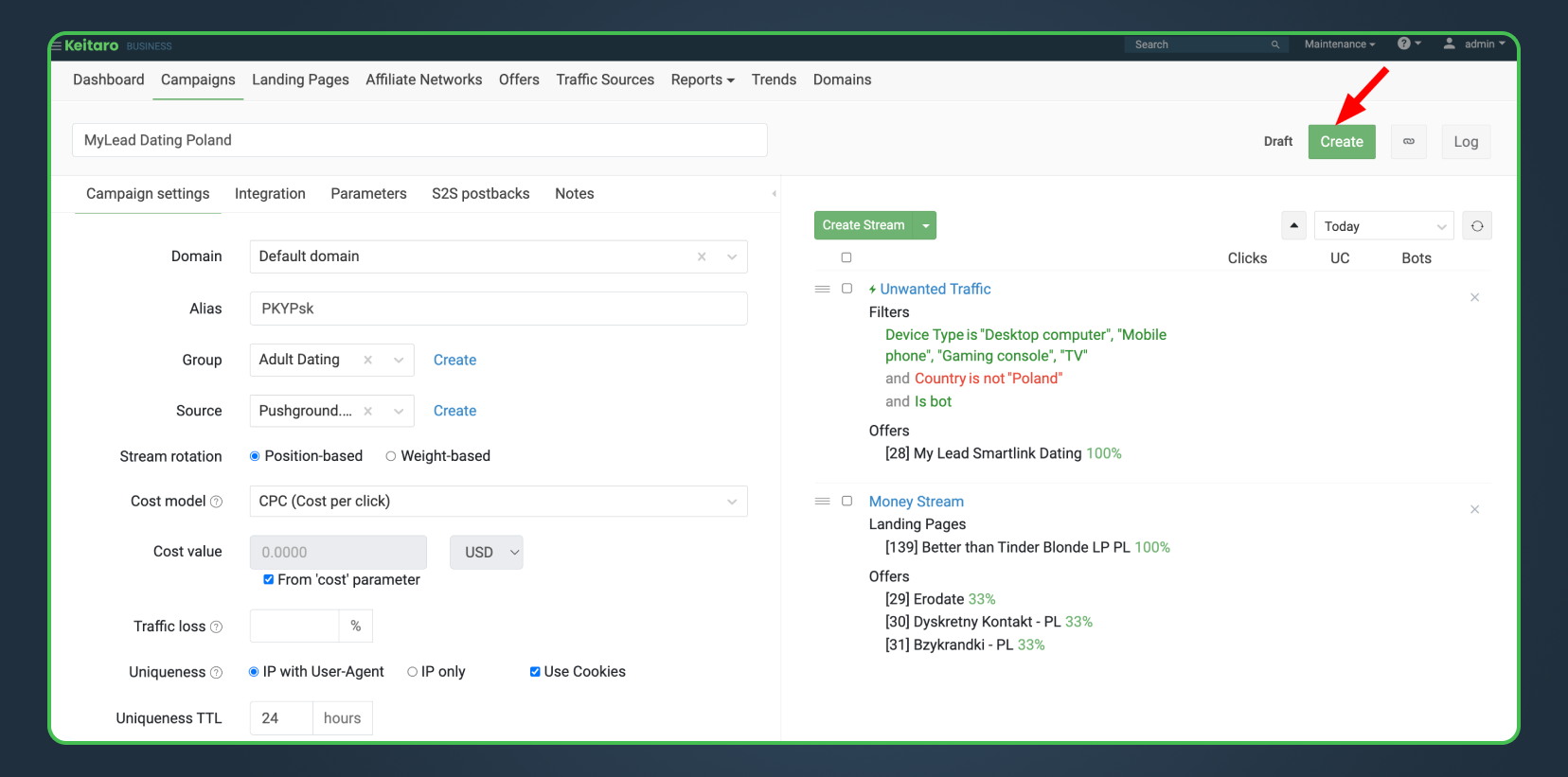
Click on the “Create” button, and immediately after that copy the campaign link by pressing the button located next to “Create”:
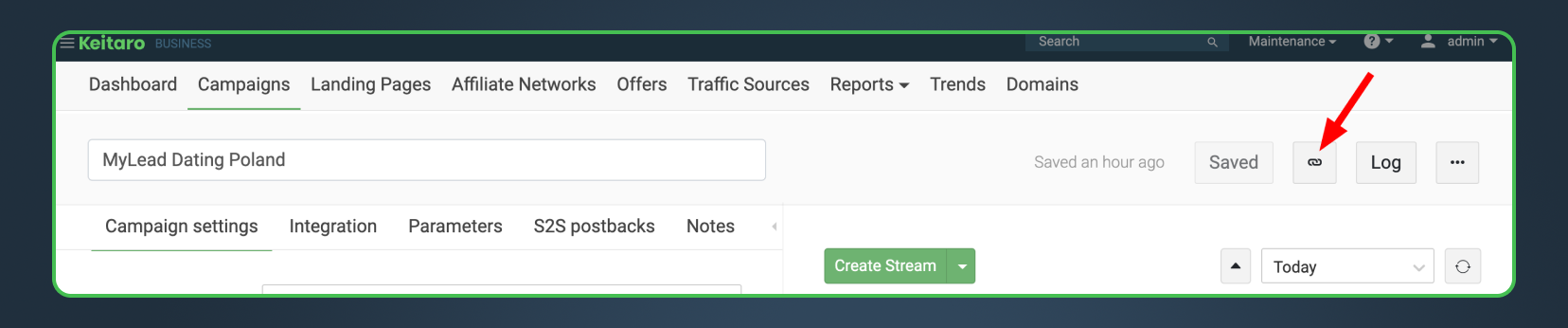
Now it's time to make the campaign in Pushground - log in to your profile there and click on the “create campaign” button:
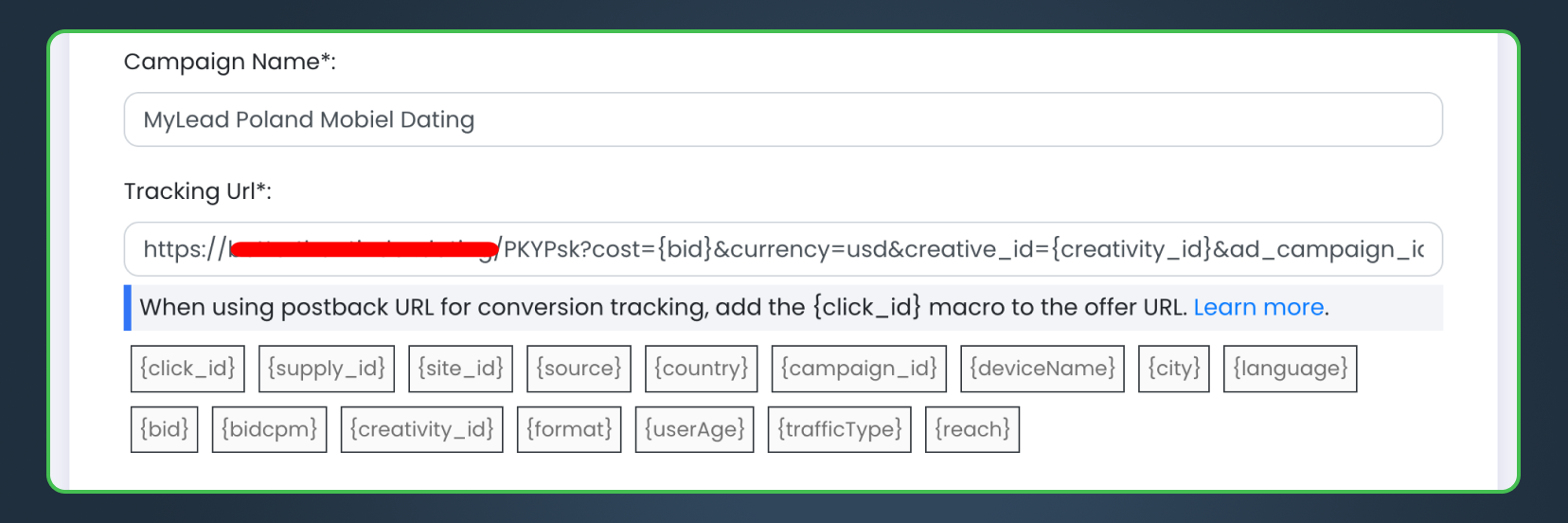
Fill in the campaign name and paste the campaign link that you got from Keitaro on the “Tracking Url” field and continue with your campaign targeting and settings. Try starting with the classic push format and once you make it profitable, scale with in-page push:
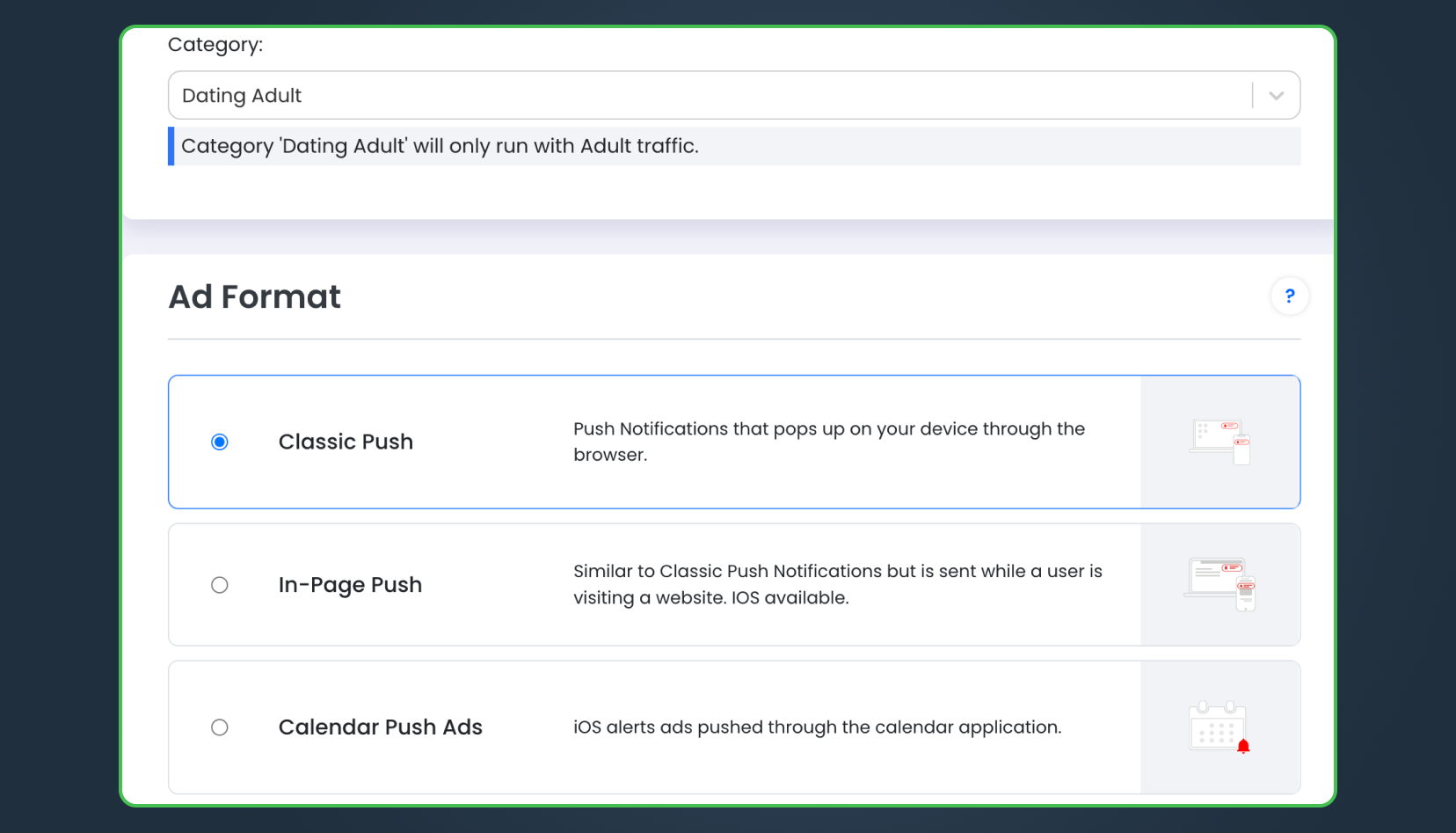
Other suggestions:
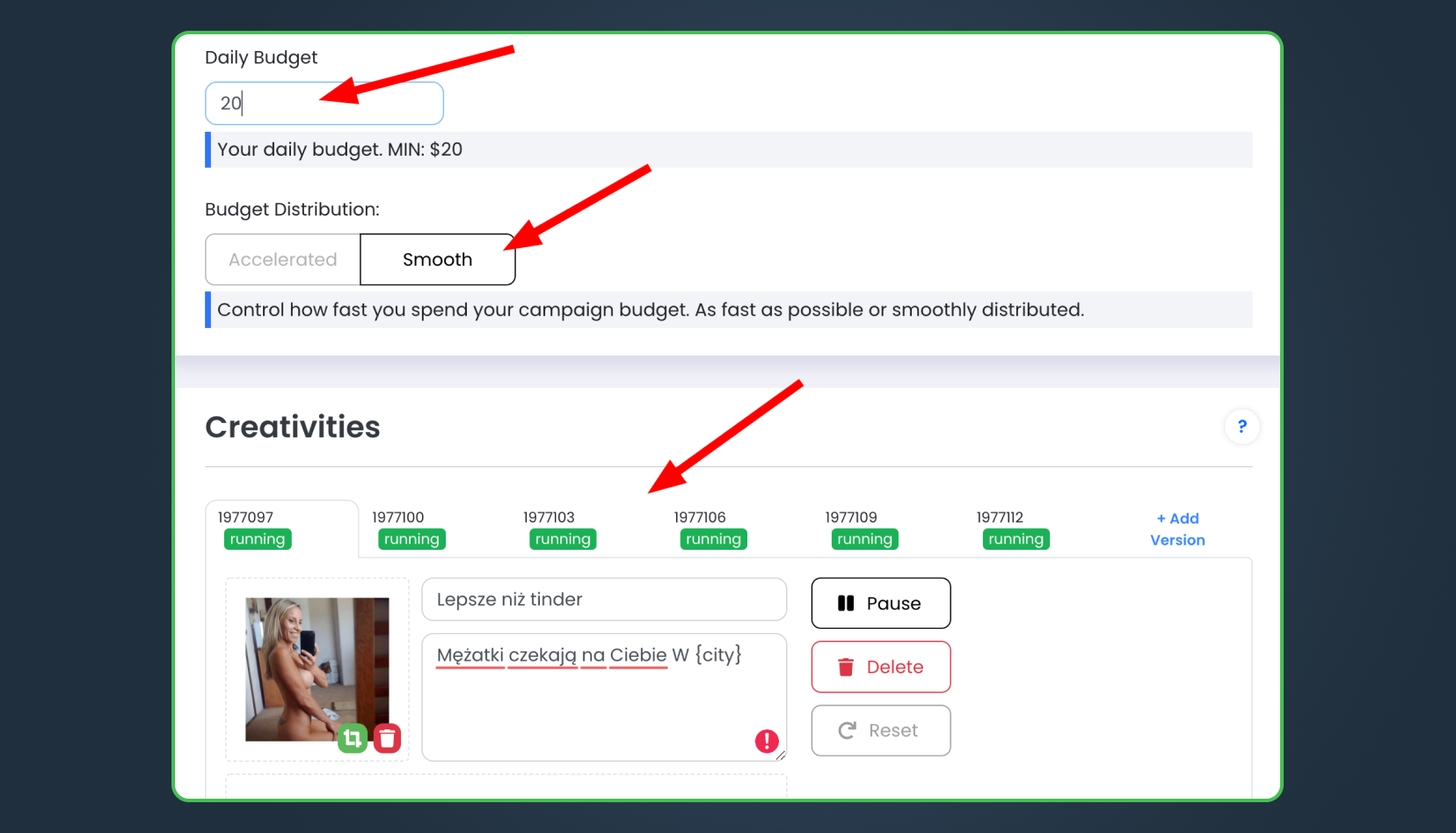
Start with the minimum daily budget ($20) and smooth budget distribution. Also, test at least 6 creatives - start with 3 angles and 2 push ads for every angle.
That was all for today. Soon I am planning to show you how to optimize your campaign and many more interesting articles. Stay safe and profitable!
Alex, MyLead
Comments
0Only logged-in users can add comments. Create an account now.